Detaillierte grafische Erklärung des Excel-Liniendiagramms
- WBOYWBOYWBOYWBOYWBOYWBOYWBOYWBOYWBOYWBOYWBOYWBOYWBnach vorne
- 2022-05-07 11:28:0910663Durchsuche
Dieser Artikel vermittelt Ihnen relevantes Wissen über Excel, das hauptsächlich verwandte Themen zu Liniendiagrammen vorstellt. Wir hoffen, dass es für alle hilfreich ist.
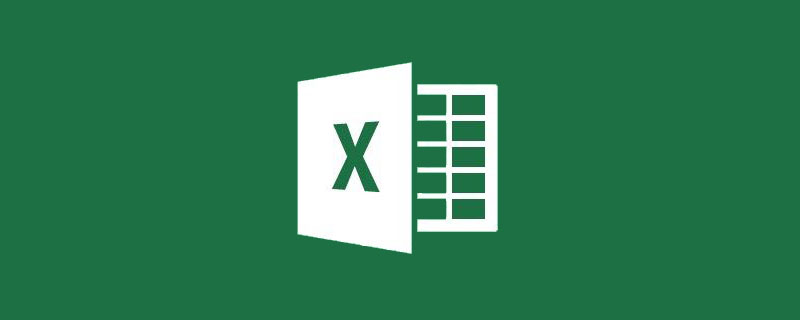
Verwandte Lernempfehlungen: Excel-Tutorial
Heute teilen wir ein kleines, aber großes Liniendiagramm.
Das Bild unten zeigt die Daten zu neuen bestätigten Fällen von COVID-19 in Italien, den Vereinigten Staaten, Spanien und Deutschland während eines bestimmten Zeitraums (Datenquelle: Sina News).
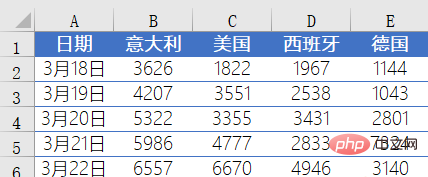
Als nächstes verwenden wir diese Daten, um ein Liniendiagramm zu erstellen, um den Trend neuer Fälle in jedem Land anzuzeigen:
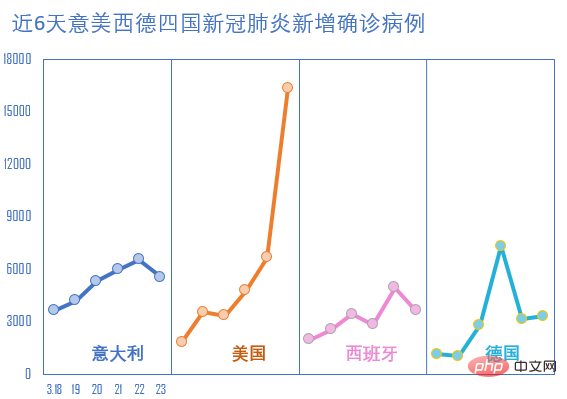
Die Schritte sind wie folgt:
Schritt 1
Erstellen Sie zunächst die Diagrammdaten wie folgt siehe unten Quelle:
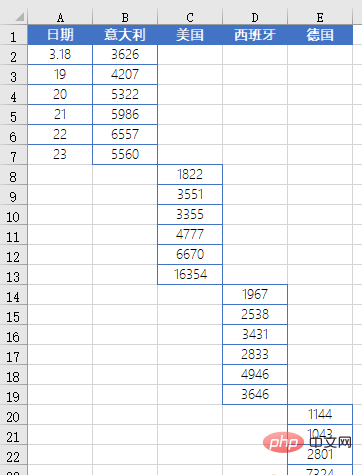
Schritt 2
Wählen Sie den Zellbereich B1:E25 aus und fügen Sie ein Liniendiagramm mit Datenmarkierungen ein.
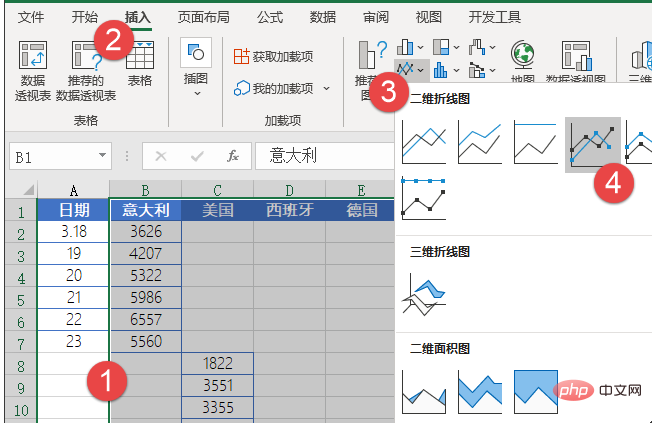
Schritt 3
Legen Sie die Datenquelle für die horizontale Achse fest und wählen Sie den Zellbereich A2:A25 aus.
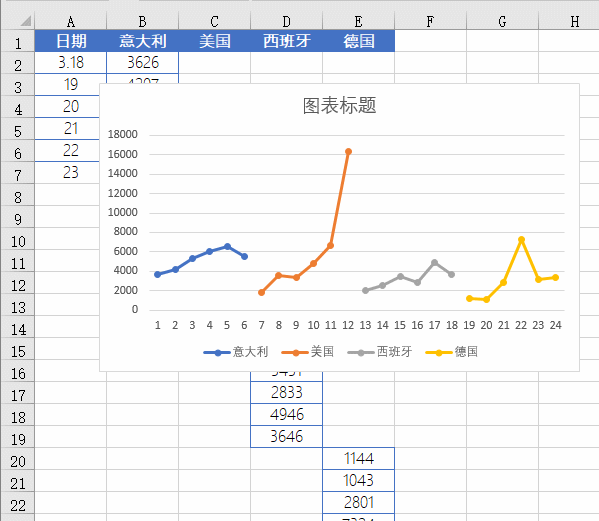
Schritt 4
Klicken Sie auf das Legendenelement, drücken Sie die Entf-Taste zum Löschen, klicken Sie auf die horizontale Rasterlinie und drücken Sie die Entf-Taste zum Löschen.
Klicken Sie auf die Schaltfläche „Diagrammelemente“ in der oberen rechten Ecke, um vertikale Gitterlinien hinzuzufügen.
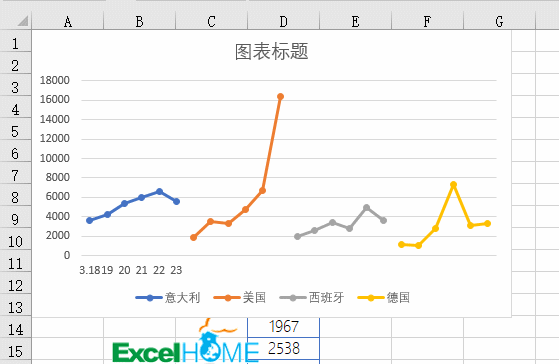
Schritt 5
Doppelklicken Sie auf die horizontale Achse, legen Sie das Format der horizontalen Achse fest und stellen Sie das Häkchenintervall auf 6 (6 Tage Daten) ein.
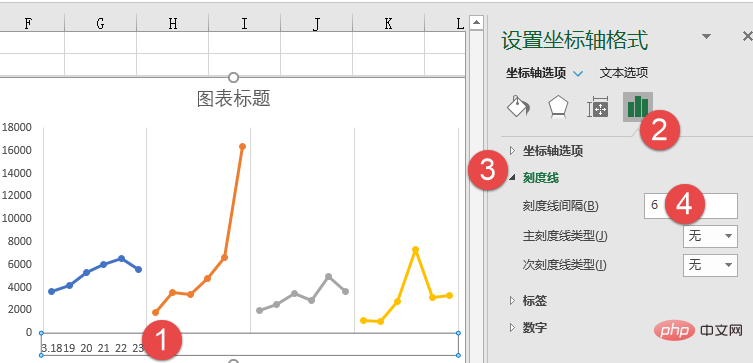
Schritt 6
Legen Sie die horizontale Achsenlinie fest Farbe, Markierungsfarbe und Rahmenfarbe des Zeichenbereichs.
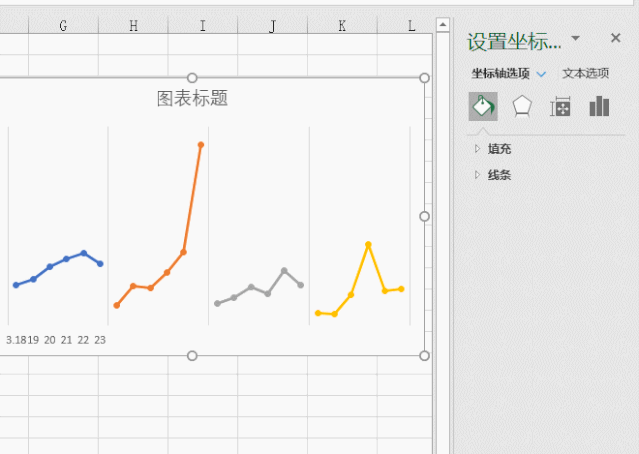
Schritt 7
Fügen Sie ein Textfeld ein, um eine Beschriftung zu simulieren, geben Sie „Italien“ ein, stellen Sie dann die Textfeldausrichtung auf zentrierte Ausrichtung und dann auf „Kein Rahmen“ und „Keine Füllfarbe“ ein.
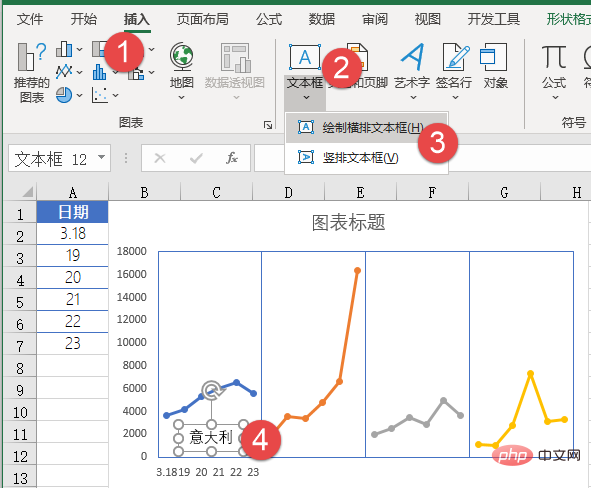
Klicken Sie auf den Rand des Textfelds, halten Sie die Strg-Taste gedrückt und ziehen Sie, um das Textfeld zu kopieren, und ändern Sie den Text im Textfeld in „USA“, „Spanien“ und „Deutschland“. .
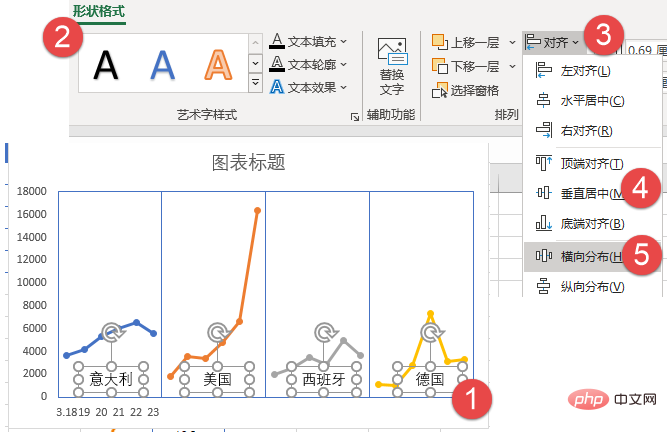
Schritt 8
Halten Sie die Umschalttaste gedrückt, klicken Sie nacheinander auf jedes Textfeld, um es auszuwählen, und stellen Sie dann die Ausrichtung auf vertikale Mitte und horizontale Verteilung ein.
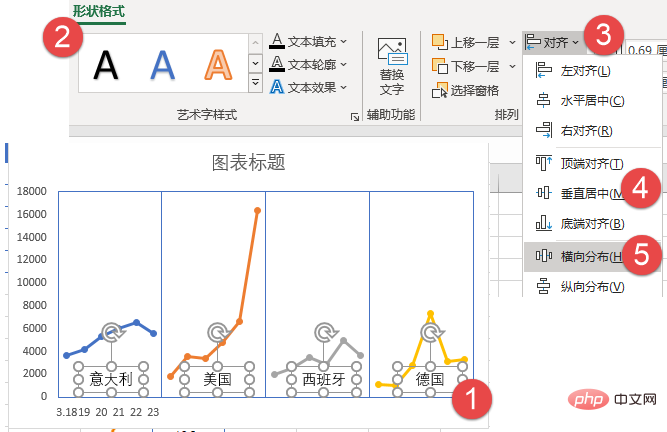
Schritt 9
Stellen Sie nacheinander den Fülleffekt für jeden Datenpunkt der Liniendiagrammserie ein.
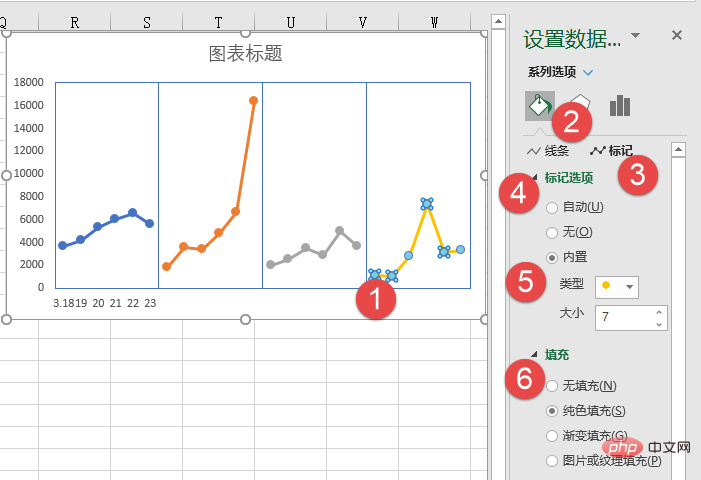
Schritt 10
Klicken Sie auf das Diagramm, drücken Sie die Tastenkombination Strg+A, wählen Sie das Diagramm und alle Textfelder aus, klicken Sie mit der rechten Maustaste und kombinieren Sie.
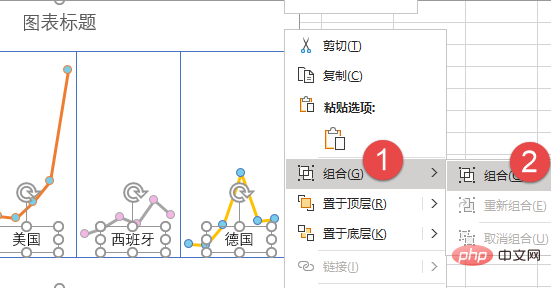
Fügen Sie abschließend den Diagrammtitel hinzu und führen Sie eine einfache Verschönerung durch. Ein Liniendiagramm, das mehrere Daten gleichzeitig anzeigen kann, ist fertig:
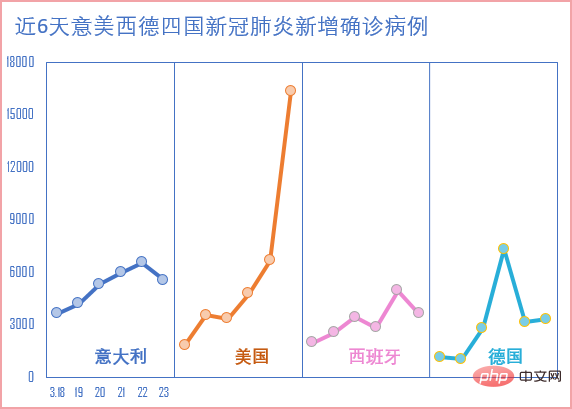
Verwandte Lernempfehlungen: Excel-Tutorial
Das obige ist der detaillierte Inhalt vonDetaillierte grafische Erklärung des Excel-Liniendiagramms. Für weitere Informationen folgen Sie bitte anderen verwandten Artikeln auf der PHP chinesischen Website!
In Verbindung stehende Artikel
Mehr sehen- Ausführliche grafische Erklärung zur Bestimmung des Wochentags in Excel
- Gruppierungsprobleme beim Lernen mit Excel-Pivottabellen
- Bringen Sie Ihnen einfach bei, wie Sie eindeutige Listen in Excel extrahieren
- Praktischer Austausch von Excel-Kenntnissen: vier Bewertungsformeln
- Detailliertes Beispiel für das automatische Hinzufügen von Rahmen in Excel

