Detailliertes Beispiel für das automatische Hinzufügen von Rahmen in Excel
- WBOYWBOYWBOYWBOYWBOYWBOYWBOYWBOYWBOYWBOYWBOYWBOYWBnach vorne
- 2022-05-05 12:03:314352Durchsuche
Dieser Artikel vermittelt Ihnen relevantes Wissen über Excel, das hauptsächlich verwandte Themen zum automatischen Hinzufügen von Rahmen zu Tabellen vorstellt. Ich hoffe, es wird für alle hilfreich sein.
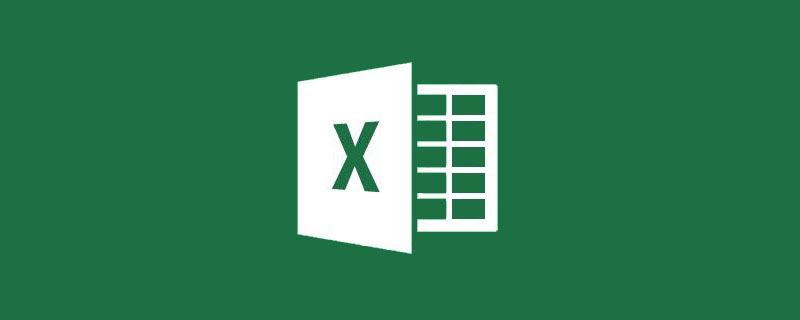
Verwandte Lernempfehlungen: Excel-Tutorial
Teilen Sie eine interessante und unterhaltsame Technik der bedingten Formatierung – lassen Sie Excel nach der Eingabe des Inhalts automatisch einen Rahmen hinzufügen. Schauen wir uns zunächst den Effekt an:
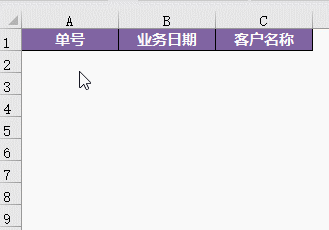
Solange es sich in Spalte A befindet. Wenn Sie den Inhalt eingeben, fügt Excel automatisch einen Rahmen zum Bereich in den Spalten A–C dieser Zeile hinzu. Wenn die Daten gelöscht werden, verschwindet der Rahmen automatisch.
Tatsächlich ist es sehr einfach, einen solchen Effekt zu erzielen:
Schritt 1
Wählen Sie den Zellbereich A2:C100 aus, in den Sie Daten eingeben möchten, klicken Sie auf der Registerkarte [Startseite] auf [Bedingte Formatierung] → [Neu]. Regel] → [Formeln verwenden...]
Geben Sie die folgende Formel in das Formelbearbeitungsfeld ein:
=$A2““
Schritt 2
Klicken Sie auf die Schaltfläche [Formatieren] und im Pop- nach oben Dialogfeld „Zellen formatieren“ Wechseln Sie im Feld zu „Rahmen“, wählen Sie dann eine Rahmenfarbe aus und klicken Sie auf die Schaltfläche „Äußerer Rahmen“.
Klicken Sie abschließend auf [OK], um das Dialogfeld zu schließen.
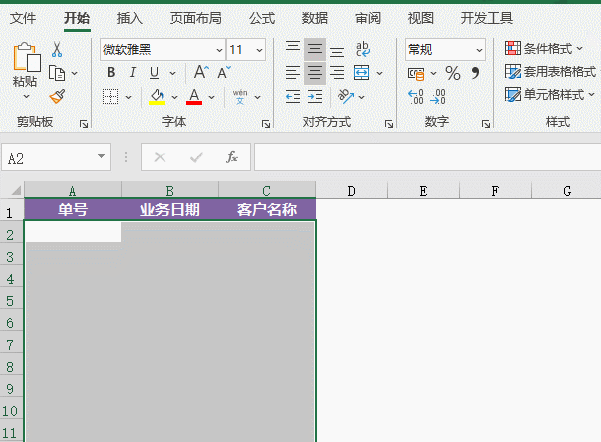
Schritt 3
Nicht mehr...
A2 in der Formel ist die aktive Zelle des ausgewählten Bereichs.
$A2 verwendet absolute Referenzen in Spaltenrichtung und relative Referenzen in Zeilenrichtung, was bedeutet, dass jede Zelle im ausgewählten Bereich auf Spalte A der aktuellen Zeile verweist, um festzustellen, ob Spalte A nicht leer ist. Wenn nicht, dann anwenden Regeln zur bedingten Formatierung zum Hinzufügen von Rahmen zu Zellen.
Verwandte Lernempfehlungen: Excel-Tutorial
Das obige ist der detaillierte Inhalt vonDetailliertes Beispiel für das automatische Hinzufügen von Rahmen in Excel. Für weitere Informationen folgen Sie bitte anderen verwandten Artikeln auf der PHP chinesischen Website!
In Verbindung stehende Artikel
Mehr sehen- Drei Sortiermethoden zum Erlernen von Excel-Pivot-Tabellen
- Lassen Sie uns über die einfache und effiziente Excel-Pivot-Tabelle sprechen
- Erfahren Sie, wie Sie Excel-Pivot-Tabellen filtern
- Zusammenfassung der Excel-Kenntnisse: Batch-Erstellung von Arbeitsblättern
- Excel-Pivot-Tabelle zum Kombinieren von Daten

