Lassen Sie uns über die einfache und effiziente Excel-Pivot-Tabelle sprechen
- WBOYWBOYWBOYWBOYWBOYWBOYWBOYWBOYWBOYWBOYWBOYWBOYWBnach vorne
- 2022-04-26 12:07:394534Durchsuche
Dieser Artikel vermittelt Ihnen relevantes Wissen über Excel. Er stellt hauptsächlich einfache und effiziente Excel-Pivot-Tabellen vor, einschließlich der Erstellung einer Pivot-Tabelle mit dynamischem Datenbereich und der Konvertierung einer zweidimensionalen Tabelle in eine eindimensionale Tabelle Schauen wir uns die anderen Inhalte unten an. Ich hoffe, dass sie für alle hilfreich sind.
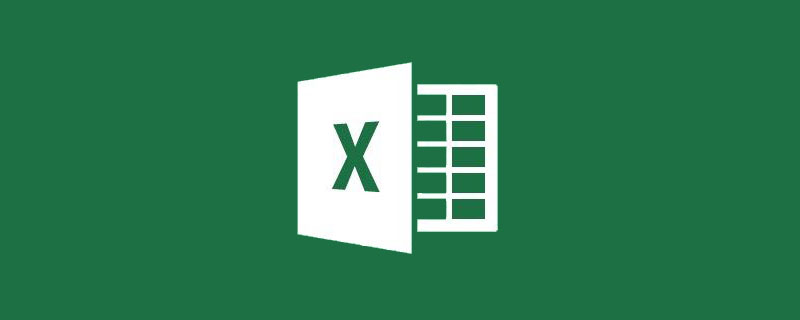
Verwandte Lernempfehlungen: Excel-Tutorial
Pivot-Tabellen sind einfach zu bedienen und leicht zusammenzufassen. Sie können die Analyse und Zusammenfassung der Daten mit nur wenigen Mausklicks abschließen Tipps zur Verwendung von Pivot-Tabellen.
Erstellen Sie eine Pivot-Tabelle mit dynamischem Datenbereich.
Die standardmäßig generierte Pivot-Tabelle kann nicht zur Pivot-Tabelle hinzugefügt werden, nachdem die Datenquelle Daten hinzugefügt hat. Bevor wir die Pivot-Tabelle erstellen, fügen wir tatsächlich zuerst die Tabelle ein, und das ist in Ordnung.
Verwenden Sie die automatische Erweiterungsfunktion der Tabelle, um eine dynamische Datenquelle für die Pivot-Tabelle bereitzustellen.
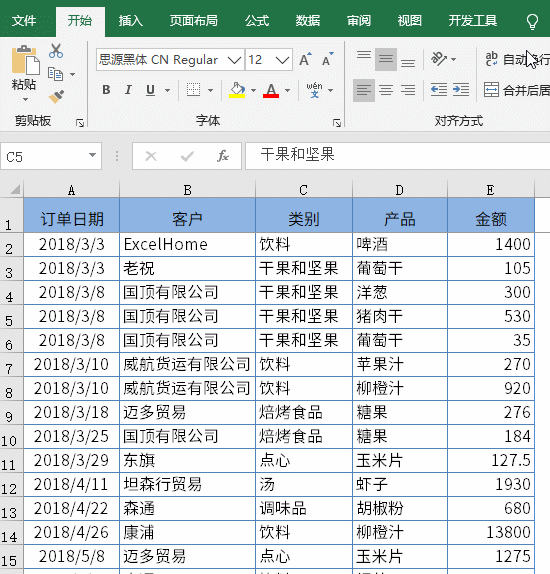
Eine zweidimensionale Tabelle in eine eindimensionale Tabelle umwandeln
Die sogenannte zweidimensionale Tabelle bezieht sich normalerweise auf denselben Datentyp, der in mehreren Spalten erscheint. Eine solche Tabelle ist für unsere zusammenfassende Analyse nicht geeignet . Wie kann man es in eine eindimensionale Tabelle in Form eines laufenden Kontos umwandeln?
Drücken Sie nacheinander die Tasten Alt D P, wählen Sie den Bereich mit mehreren konsolidierten Berechnungsdaten aus, fügen Sie die Standard-Pivot-Tabelle ein und doppelklicken Sie unten rechts auf „Gesamt“, um detaillierte Daten zu erhalten.
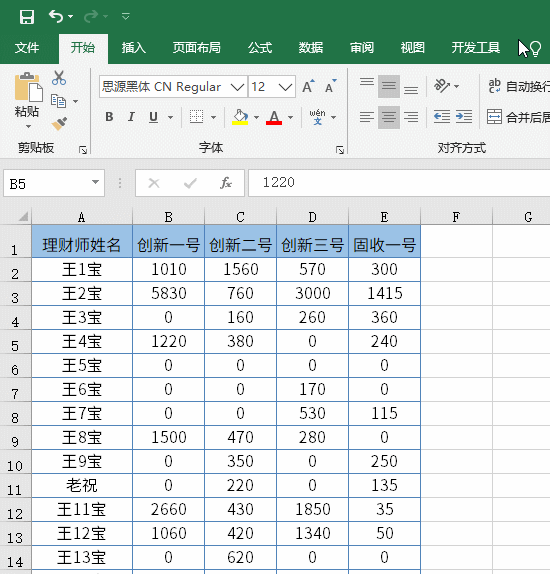
Fassen Sie Verkaufsdaten schnell nach Jahr, Monat und Quartal zusammen.
Verwenden Sie die Kombinationsfunktion in der Pivot-Tabelle, um Daten schnell nach Jahr, Monat und Quartal zusammenzufassen.
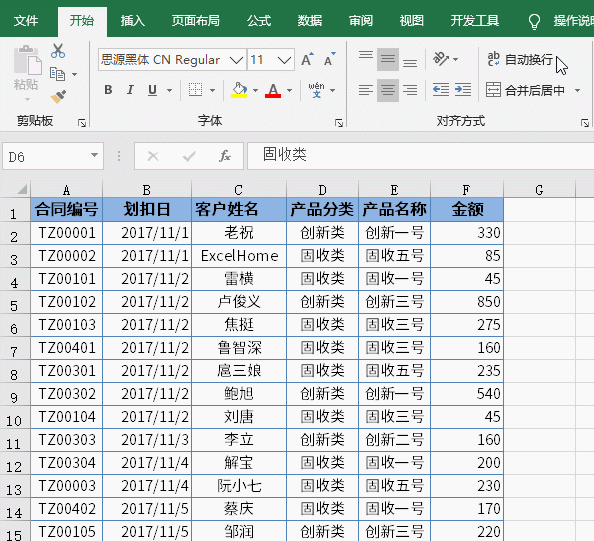
Rangliste und Zusammenfassung der Verkaufsleistung
Um die Verkaufszusammenfassung, die Verkaufsrangliste und den Verkaufsanteil verschiedener Verkäufer zu erhalten, ist es in Ordnung, solange wir unterschiedliche Methoden zur Wertzusammenfassung wählen.
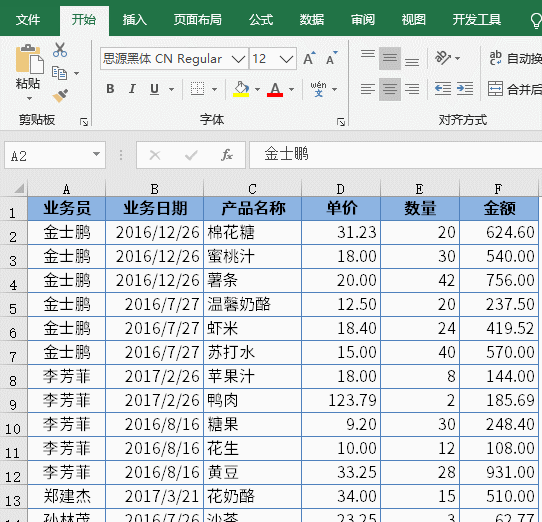
Extrahieren Sie die drei höchsten Verkaufsdatensätze nach Verkaufsgebiet
Einige scheinbar komplexe zusammenfassende Anforderungen lassen sich mithilfe einer Pivot-Tabelle sehr einfach erfüllen.
Wenn Sie die drei besten Verkaufsdatensätze nach verschiedenen Vertriebsgebieten extrahieren möchten, führen Sie einfach einen Filter in der Pivot-Tabelle durch.
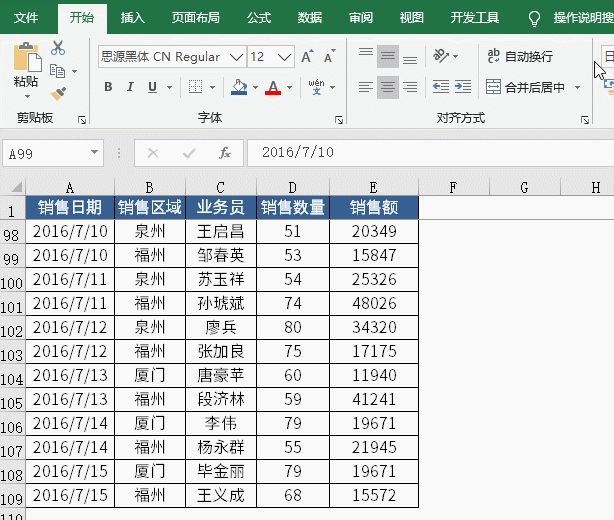
Eindeutige Namen aus mehreren Zeilen und mehreren Spalten extrahieren
Wie extrahiert man in einer Dienstliste mit mehreren Zeilen und Spalten eindeutige Namen?
Drücken Sie nacheinander die Tasten Alt D P, wählen Sie den Datenbereich für die Mehrfachzusammenführungsberechnung aus und fügen Sie die Standard-Pivot-Tabelle ein.
Ziehen Sie in der PivotTable-Feldliste „Seite 1“, „Zeile“ bzw. „Spalte“ aus der Feldliste und ziehen Sie dann „Wert“ in den Zeilenbereich.
Da bei der Verwendung mehrerer kombinierter Berechnungsbereiche standardmäßig die erste Spalte in der Datenquelle als Zeilenbeschriftung verwendet wird, kann die erste Spalte bei der Auswahl des Datenbereichs nicht den zu extrahierenden Namen enthalten.
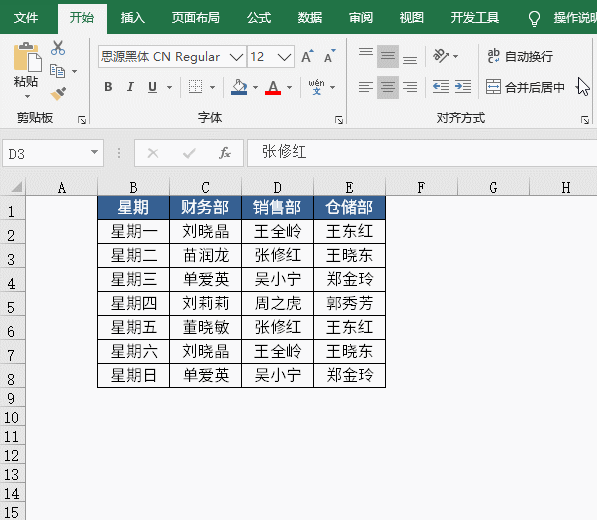
Verwenden Sie einen Slicer, um Verkaufsdaten in verschiedenen Regionen anzuzeigen.
Der Slicer ist wie ein erweiterter Filter, der den Filtervorgang intuitiver gestalten kann. Es wäre schade, in Versionen ab 2010 keinen Slicer zu verwenden.
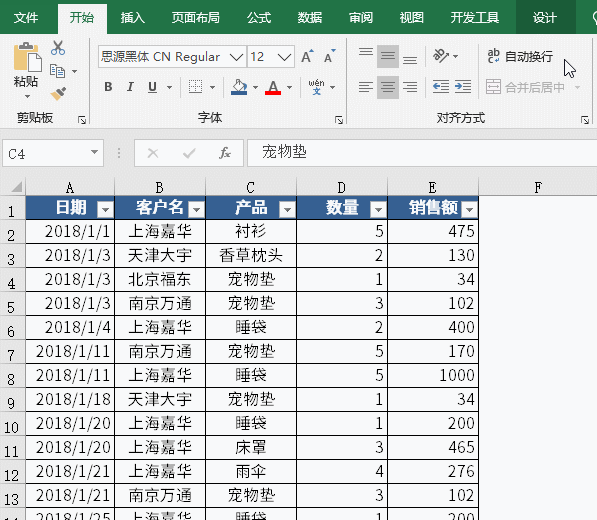
PivotTable klonen
Wählen Sie eine PivotTable aus und drücken Sie zum Kopieren Strg+V. Sie können schnell eine neue PivotTable erstellen. Passen Sie einfach die Feldpositionen an, um unterschiedliche Winkel der beiden zu erhalten Perspektivtische.
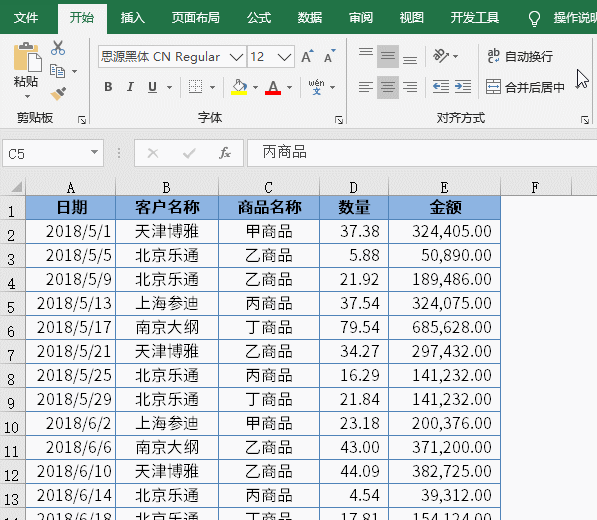
Verwenden Sie Slicer, um mehrere Pivot-Tabellen zu steuern
Für Pivot-Tabellen, die mit derselben Datenquelle generiert wurden, können Sie zuerst einen Slicer einfügen und dann die Berichtsverbindung des Slicers so festlegen, dass er mehrere Pivot-Tabellen gleichzeitig steuern kann Gleichzeitig lassen sich Verknüpfungseffekte erzielen.
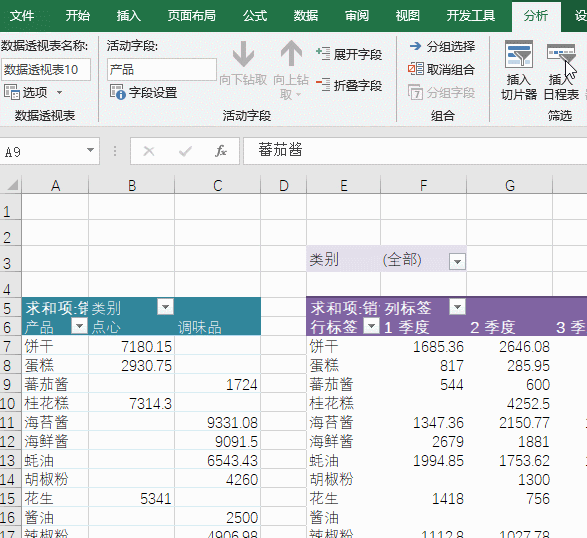
Verwenden Sie Slicer, um dynamische Diagramme zu erstellen
Das legendäre interaktive Diagramm, es ist ganz einfach, Pivot-Diagramme zu verwenden.
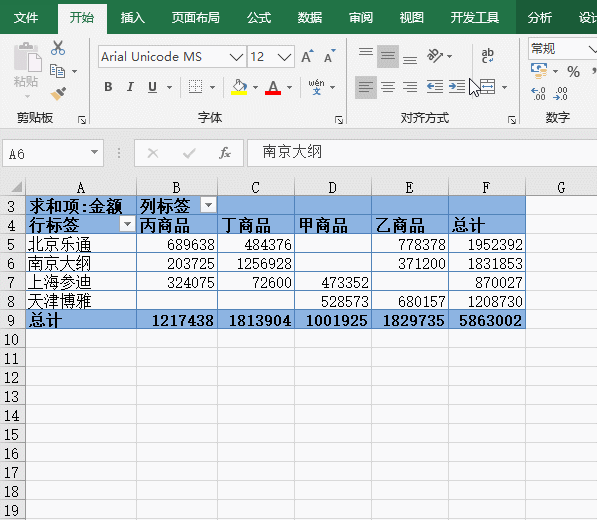
Arbeitsblatt nach Kunden aufteilen
Es ist einfach und unnötig, die Daten nach verschiedenen Kundennamen in verschiedene Arbeitsblätter aufzuteilen.
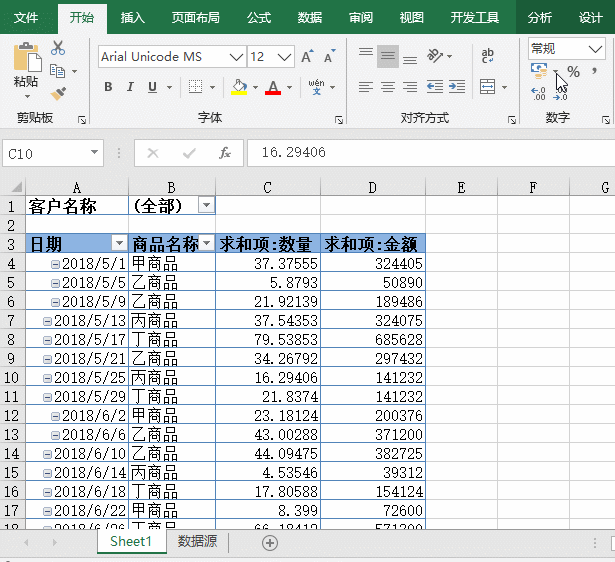
Verwandte Lernempfehlungen: Excel-Tutorial
Das obige ist der detaillierte Inhalt vonLassen Sie uns über die einfache und effiziente Excel-Pivot-Tabelle sprechen. Für weitere Informationen folgen Sie bitte anderen verwandten Artikeln auf der PHP chinesischen Website!
In Verbindung stehende Artikel
Mehr sehen- Detaillierte grafische Erläuterung der typischen Verwendung der XLOOKUP-Funktion in Excel
- Zusammenfassung der Verwendung der SUBSTITUTE-Funktion in Excel
- Einstellungen für Lernwertfelder in der Excel-Pivot-Tabelle
- Erfahren Sie Schritt für Schritt, wie Sie in Excel ein dynamisches Fuzzy-Matching-Dropdown-Menü erstellen
- Praktischer Austausch von Excel-Kenntnissen: Cleverer Einsatz der Tastenkombinationen [Strg] und [Umschalt].

