 Themen
Themen excel
excel Detaillierte grafische Erläuterung der typischen Verwendung der XLOOKUP-Funktion in Excel
Detaillierte grafische Erläuterung der typischen Verwendung der XLOOKUP-Funktion in ExcelDetaillierte grafische Erläuterung der typischen Verwendung der XLOOKUP-Funktion in Excel
Dieser Artikel bringt Ihnen relevantes Wissen über Excel, das hauptsächlich das relevante Wissen über die XLOOKUP-Funktion einführt, einschließlich regulärer Abfrage, umgekehrter Abfrage, Rückgabe mehrerer Spalten, automatisches Debugging und ungefähre Suche usw., wie folgt. Werfen wir einen Blick darauf, I Ich hoffe, es wird für alle hilfreich sein.

Verwandte Lernempfehlungen: Excel-Tutorial
Heute möchte ich Ihnen einige typische Verwendungsmöglichkeiten der XLOOKUP-Funktion vorstellen.
Diese Funktion kann derzeit nur in Office 365 und WPS 2021 verwendet werden. Die Funktionssyntax lautet:
=XLOOKUP(Suchwert, Suchbereich, Ergebnisbereich, [Fehlertoleranzwert], [Übereinstimmungsmethode], [ Abfragemodus] ])=XLOOKUP(查找值,查找范围,结果范围,[容错值],[匹配方式],[查询模式])
前三个是必须的,后面几个参数可省略。
接下来咱们就一起看看这个函数的一些典型用法:
1、常规查询
如下图所示,要根据G1的部门,在A列查询该部门,并返回B列对应的负责人姓名。公式为:
=XLOOKUP(G1,A2:A11,B2:B11)

第一参数是查询的内容,第二参数是查询的区域,查询区域只要选择一列即可。第三参数是要返回哪一列的内容,同样也是只要选择一列就可以。
公式的意思就是在A2:A11单元格区域中查找G1单元格指定的部门,并返回B2:B11单元格区域中与之对应的姓名。
2、逆向查询
由于XLOOKUP函数的查询区域和返回区域是分开的两个参数,这样就不用考虑查询的方向问题了,不仅能实现从左到右,还能从右到左、从下到上、从上到下等任意方向的查询。
如下图所示,要根据G1的部门,在B列查询该部门,并返回A列对应的负责人姓名。公式为:
=XLOOKUP(G1,B2:B11,A2:A11)

3、返回多列
如果要根据指定的查询内容,返回不同列中的内容也很简单。
如下图所示,要根据G1单元格的部门,分别返回该部门对应的姓名、日期和销售金额。公式为:
=XLOOKUP(G1,A2:A11,B2:D11)
这个公式里的第三参数选择了多列的范围。由于Office 365中的公式有溢出功能,所以只要输入一个公式,就可以返回B~D列的多项信息了。

4、自动除错
XLOOKUP函数还自带双黄连,当查询不到内容时,可以指定返回的提示信息。
如下图,XLOOKUP函数在A列查询不到G1单元格的“大兴店”,这时候只要加上一个参数,就能让公式不再返回错误值#N/A了。
=XLOOKUP(G1,A2:A11,B2:D11,"无此数据")
第四参数,用于指定在查找不到结果时返回的提示内容。

5、近似查找
如下图,要根据F1单元格的应税所得额,在左侧的对照表中查询对应的预扣率和速算扣除数。公式为:
=XLOOKUP(F2,B2:B8,C2:D8,0,-1)
1 Reguläre Abfrage
Wie in der Abbildung unten gezeigt, fragen Sie die Abteilung in Spalte A und ab return B Geben Sie den Namen der entsprechenden verantwortlichen Person an. Die Formel lautet:
=XLOOKUP(G1,A2:A11,B2:B11)

Der erste Parameter ist der Abfrageinhalt und der zweite Parameter ist der Abfragebereich. Sie müssen nur eine Spalte auswählen den Abfragebereich. Der dritte Parameter ist der Inhalt der zurückzugebenden Spalte. Sie müssen nur eine Spalte auswählen. 
2. Rückwärtsabfrage
Da der Abfragebereich und der Rückgabebereich der XLOOKUP-Funktion zwei separate Parameter sind, muss die Richtung der Abfrage nicht berücksichtigt werden, nicht nur von links nach rechts. sondern auch von der Abfrage in jede Richtung, z. B. von rechts nach links, von unten nach oben, von oben nach unten usw.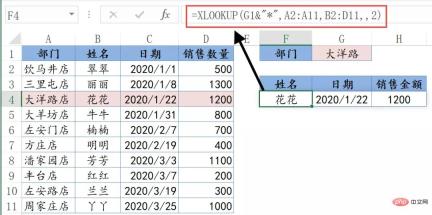 Wie in der Abbildung unten gezeigt, fragen Sie je nach Abteilung von G1 die Abteilung in Spalte B ab und geben Sie den Namen der verantwortlichen Person entsprechend Spalte A zurück. Die Formel lautet:
Wie in der Abbildung unten gezeigt, fragen Sie je nach Abteilung von G1 die Abteilung in Spalte B ab und geben Sie den Namen der verantwortlichen Person entsprechend Spalte A zurück. Die Formel lautet:
=XLOOKUP(G1,B2:B11,A2:A11)

3. Mehrere Spalten zurückgeben
Wenn Sie den Inhalt entsprechend in verschiedenen Spalten zurückgeben möchten angegebener Abfrageinhalt Es ist auch sehr einfach.
=XLOOKUP(G1,A2:A11,B2:D11)🎜🎜Der dritte Parameter in dieser Formel wählt den Bereich mehrerer Spalten aus. Da die Formeln in Office 365 über eine Überlauffunktion verfügen, können Sie, solange Sie eine Formel eingeben, mehrere Informationen in den Spalten B–D zurückgeben. 🎜🎜 🎜
🎜4. Automatisches Debuggen
🎜Die XLOOKUP-Funktion ist auch in Shuanghuanglian enthalten. Wenn der Inhalt nicht abgefragt werden kann, können Sie die zurückzugebenden Eingabeaufforderungsinformationen angeben. 🎜🎜Wie im Bild unten gezeigt, kann die XLOOKUP-Funktion den „Daxing Store“ in Zelle G1 in Spalte A nicht abfragen. Zu diesem Zeitpunkt gibt die Formel nicht mehr den Fehlerwert #N/ zurück, solange Sie einen Parameter hinzufügen. A. 🎜🎜=XLOOKUP(G1,A2:A11,B2:D11,"No such data")🎜🎜Der vierte Parameter wird verwendet, um den Inhalt der Eingabeaufforderung anzugeben, der zurückgegeben wird, wenn das Ergebnis nicht gefunden werden kann. 🎜🎜 🎜
🎜5. Ungefähre Suche
🎜Fragen Sie, wie unten gezeigt, entsprechend dem steuerpflichtigen Einkommen in Zelle F1 den entsprechenden Quellensteuersatz und den Schnellberechnungsabzug in der Vergleichstabelle links ab. Die Formel lautet: 🎜🎜=XLOOKUP(F2,B2:B8,C2:D8,0,-1)🎜🎜XLOOKUP fragt den Wert von F2 in Spalte B ab. Der fünfte Parameter verwendet -1, Das heißt, wenn er nicht gefunden wird, wird der nächstkleinere Wert aus dem Abfragebereich zurückgegeben. 🎜🎜Wenn der fünfte Parameter 1 ist und der Abfragewert nicht gefunden werden kann, wird der nächstgrößere Wert im Abfragebereich zurückgegeben. 🎜🎜🎜🎜🎜 Eine weitere coole Sache bei dieser Verwendung ist, dass der Abfragebereich nicht vorab sortiert werden muss. In der folgenden Tabelle sind beispielsweise die Werte in Spalte B nicht in der richtigen Reihenfolge: 🎜🎜🎜🎜🎜Wenn Platzhalter im Abfragewert verwendet werden, denken Sie daran, 2 für den fünften Parameter auszuwählen. 🎜🎜🎜🎜🎜Die XLOOKUP-Funktion verfügt außerdem über einen sechsten Parameter. Wenn die Datenquelle zwei qualifizierte Ergebnisse enthält, wird der sechste Parameter auf 1 gesetzt, um das erste Ergebnis zurückzugeben, und wenn er auf -1 gesetzt ist, wird das letzte Ergebnis zurückgegeben . 🎜🎜Verwandte Lernempfehlungen: 🎜Excel-Tutorial🎜🎜Das obige ist der detaillierte Inhalt vonDetaillierte grafische Erläuterung der typischen Verwendung der XLOOKUP-Funktion in Excel. Für weitere Informationen folgen Sie bitte anderen verwandten Artikeln auf der PHP chinesischen Website!
 Medianformel in Excel - Praktische BeispieleApr 11, 2025 pm 12:08 PM
Medianformel in Excel - Praktische BeispieleApr 11, 2025 pm 12:08 PMIn diesem Tutorial wird erläutert, wie der Median der numerischen Daten in Excel mithilfe der Medianfunktion berechnet wird. Der Median, ein wesentliches Maß für die zentrale Tendenz, identifiziert den mittleren Wert in einem Datensatz und bietet eine robustere Darstellung der zentralen Tendene
 Google -Tabelle Countif -Funktion mit Formel BeispielenApr 11, 2025 pm 12:03 PM
Google -Tabelle Countif -Funktion mit Formel BeispielenApr 11, 2025 pm 12:03 PMMaster Google Sheets Countif: Ein umfassender Leitfaden In diesem Handbuch wird die vielseitige Countif -Funktion in Google -Blättern untersucht und seine Anwendungen über die einfache Zellzählung hinaus demonstriert. Wir werden verschiedene Szenarien abdecken, von genauen und teilweisen Übereinstimmungen bis Han
 Excel Shared Workbook: So teilen Sie die Excel -Datei für mehrere BenutzerApr 11, 2025 am 11:58 AM
Excel Shared Workbook: So teilen Sie die Excel -Datei für mehrere BenutzerApr 11, 2025 am 11:58 AMDieses Tutorial bietet einen umfassenden Leitfaden zum Austausch von Excel -Arbeitsbüchern, der Abdeckung verschiedener Methoden, der Zugangskontrolle und der Konfliktlösung. Moderne Excel -Versionen (2010, 2013, 2016 und später) vereinfachen die kollaborative Bearbeitung und beseitigen die Notwendigkeit von m
 So konvertieren Sie Excel in JPG - Speichern Sie .xls oder .xlsx als BilddateiApr 11, 2025 am 11:31 AM
So konvertieren Sie Excel in JPG - Speichern Sie .xls oder .xlsx als BilddateiApr 11, 2025 am 11:31 AMIn diesem Tutorial werden verschiedene Methoden zum Konvertieren von .xls-Dateien in .JPG-Bilder untersucht, wobei sowohl integrierte Windows-Tools als auch kostenlose Online-Konverter umfasst. Müssen Sie eine Präsentation erstellen, Tabellenkalkulationsdaten sicher teilen oder ein Dokument entwerfen? Yo konvertieren
 Excel -Namen und benannte Bereiche: So definieren und verwenden Sie in FormelnApr 11, 2025 am 11:13 AM
Excel -Namen und benannte Bereiche: So definieren und verwenden Sie in FormelnApr 11, 2025 am 11:13 AMDieses Tutorial verdeutlicht die Funktion von Excel -Namen und zeigt, wie Namen für Zellen, Bereiche, Konstanten oder Formeln definiert werden. Es deckt auch die Bearbeitung, Filterung und Löschen definierter Namen ab. Excel -Namen sind zwar unglaublich nützlich, sind aber oft überlebend
 Standardabweichung Excel: Funktionen und Formel BeispieleApr 11, 2025 am 11:01 AM
Standardabweichung Excel: Funktionen und Formel BeispieleApr 11, 2025 am 11:01 AMDieses Tutorial verdeutlicht die Unterscheidung zwischen Standardabweichung und Standardfehler des Mittelwerts und führt Sie zu den optimalen Excel -Funktionen für Standardabweichungsberechnungen. In beschreibenden Statistiken sind der Mittelwert und die Standardabweichung intrinsi
 Quadratwurzel in Excel: SQRT -Funktion und andere WegeApr 11, 2025 am 10:34 AM
Quadratwurzel in Excel: SQRT -Funktion und andere WegeApr 11, 2025 am 10:34 AMDieses Excel -Tutorial zeigt, wie man quadratische Wurzeln und N -te Wurzeln berechnet. Das Finden der Quadratwurzel ist eine übliche mathematische Operation, und Excel bietet verschiedene Methoden. Methoden zur Berechnung von Quadratwurzeln in Excel: Verwenden der SQRT -Funktion: die
 Google Sheets Grundlagen: Erfahren Sie, wie Sie mit Google -Tabellen arbeiten könnenApr 11, 2025 am 10:23 AM
Google Sheets Grundlagen: Erfahren Sie, wie Sie mit Google -Tabellen arbeiten könnenApr 11, 2025 am 10:23 AMSchalte die Leistung von Google Sheets auf: Ein Anfängerführer In diesem Tutorial führt die Grundlagen von Google Sheets vor, eine leistungsstarke und vielseitige Alternative zu MS Excel. Erfahren Sie, wie Sie Tabellenkalkulationen mühelos verwalten, wichtige Funktionen nutzen und zusammenarbeiten können


Heiße KI -Werkzeuge

Undresser.AI Undress
KI-gestützte App zum Erstellen realistischer Aktfotos

AI Clothes Remover
Online-KI-Tool zum Entfernen von Kleidung aus Fotos.

Undress AI Tool
Ausziehbilder kostenlos

Clothoff.io
KI-Kleiderentferner

Video Face Swap
Tauschen Sie Gesichter in jedem Video mühelos mit unserem völlig kostenlosen KI-Gesichtstausch-Tool aus!

Heißer Artikel

Heiße Werkzeuge

MantisBT
Mantis ist ein einfach zu implementierendes webbasiertes Tool zur Fehlerverfolgung, das die Fehlerverfolgung von Produkten unterstützen soll. Es erfordert PHP, MySQL und einen Webserver. Schauen Sie sich unsere Demo- und Hosting-Services an.

Herunterladen der Mac-Version des Atom-Editors
Der beliebteste Open-Source-Editor

VSCode Windows 64-Bit-Download
Ein kostenloser und leistungsstarker IDE-Editor von Microsoft

Notepad++7.3.1
Einfach zu bedienender und kostenloser Code-Editor

EditPlus chinesische Crack-Version
Geringe Größe, Syntaxhervorhebung, unterstützt keine Code-Eingabeaufforderungsfunktion






