Praktische Excel-Kenntnisse weitergeben: Vlookup „BUG' beseitigen
- 青灯夜游nach vorne
- 2022-05-06 10:08:383490Durchsuche
Im vorherigen Artikel „Praktischer Excel-Fähigkeitenaustausch: Vier Bewertungsformeln“ haben wir gelernt, wie man die vier Bewertungsformeln schreibt. Heute werden wir über Vlookup sprechen und sehen, wie wir den „BUG“ von Vlookup beseitigen und die leere Rückgabe leer machen können. Werfen wir einen Blick darauf!

Heute erzählte mir ein Student freudig, dass er einen großen Fehler in Vlookup gefunden habe. Ich war verblüfft, als ich das hörte, sollte das nicht richtig sein?
Nachdem ich mir die detaillierte Beschreibung dieses Schülers angehört hatte, verstand ich es endlich. Der „BUG“, auf den sie sich bezieht, besteht darin, dass während der Ausführung der Vlookup-Funktion, wenn die Zelle, die den Rückgabewert des dritten Parameters enthält, leer ist, das von der Funktion zurückgegebene Ergebnis nicht leer, sondern 0 ist. Wie in der folgenden Tabelle dargestellt, sucht der Student anhand der Jobnummer des Mitarbeiters nach den entsprechenden Gehaltsabzugsdetails. Wenn die E4-Zelle, die der Jobnummer 9003 in der Quelltabelle entspricht, leer ist, lautet das Ausgabeergebnis in der Tabelle rechts 0, nicht leer.
Studenten sagten, dass diese Situation zu statistischen Fehlern führen und viel Ärger verursachen könnte. Wie können wir also dafür sorgen, dass eine leere Zelle eine leere Zelle zurückgibt?
Diese Frage ist sehr einfach. Wir müssen nur das Operationsergebnis der ursprünglichen vlookup-Funktionsformel beurteilen. Wenn das Operationsergebnis 0 ist, geben Sie das Operationsergebnis zurück.
Lassen Sie mich Ihnen zunächst die Ergebnisse nach Verwendung der neuen Funktionsformel zeigen:
Wir verwenden die Funktionsformel: =IF(ISNUMBER(SVERWEIS(I2,A:E,5,0))=FALSE," ", VLOOKUP(I2,A:E,5,0)) vervollständigt „Luft-zu-Luft“.
Die Schüler waren verwirrt, nachdem sie die Formel gelesen hatten. Wie können sie den logischen Zusammenhang mit so vielen Klammern klären? Außerdem gibt es auch eine ISNUMBER-Funktion, die noch nie zuvor verwendet wurde!
Haben Sie keine Angst, wenn wir auf eine lange Funktion stoßen. Wir können sie herausfinden, indem wir sie Schritt für Schritt zerlegen.
Jetzt werden wir die Funktionsformel für diesen Schüler aufschlüsseln.
Der erste Schritt der Demontage:
VLOOKUP(I2,A:E,5,0) Ich glaube, Freunde, die oft unsere Excel-Tutorial-Artikel lesen, sind mit diesem Teil der Funktionsformel vertraut Gibt die I2-Zelle zurück. Die Zeilennummer in Spalte A entspricht dem Zelleninhalt in Spalte 5. „Ein Bild sagt mehr als tausend Worte.“ Mit einem Bild versteht es jeder auf den ersten Blick.

Hinweis: 1. Die herkömmliche Verwendung von vlookup besteht darin, dass sich der Suchwert in der ersten Spalte des ausgewählten Bereichs befinden muss. 2. Die Spaltennummer des dritten Parameters darf nicht kleiner als 1 und nicht größer als der Gesamtspaltenwert des ausgewählten Zellbereichs sein. Nach Auswahl des Bereichs A:E gibt es beispielsweise nur 5 Spalten. Wenn Sie 6 eingeben, wird die Zellreferenz-Fehlermeldung „#REF“ zurückgegeben.
Der zweite Schritt der Zerlegung:
ISNUMBER(VLOOKUP(I2,A:E,5,0)) Dieser Teil der Funktionsformel mag ungewohnt erscheinen, ist aber tatsächlich einfacher zu verstehen als der erste Schritt . Fügen Sie es einfach vorne hinzu. Wir müssen diese Funktion nur herausfinden. Auf diese Weise sollte jeder verstehen, ob es sich um eine handelt numerischer Wert". Seine Funktion besteht darin, zu bestimmen, ob a Ob die Zelle ein numerischer Wert ist.
Lassen Sie mich Ihnen eine einfache Demonstration geben:
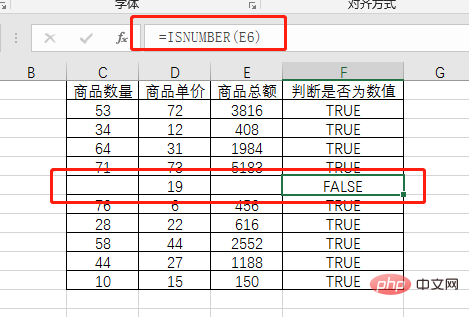 Wir können sehen, dass im obigen Beispiel die E6-Zelle leer ist und Das ISNUMBER-Beurteilungsergebnis ist FALSCH, wie am Anfang des Artikels beschrieben. Dasselbe gilt für „Die E4-Zelle, die der Jobnummer 9003 entspricht, ist leer“. Gehaltsabzug der Jobnummer 9003 als FALSCH.
Wir können sehen, dass im obigen Beispiel die E6-Zelle leer ist und Das ISNUMBER-Beurteilungsergebnis ist FALSCH, wie am Anfang des Artikels beschrieben. Dasselbe gilt für „Die E4-Zelle, die der Jobnummer 9003 entspricht, ist leer“. Gehaltsabzug der Jobnummer 9003 als FALSCH.
Der dritte Schritt der Demontage: Dieser Teil betrifft hauptsächlich eine sehr häufig verwendete Funktion – IF. Seine Funktion ist nicht sehr wichtig Es wird hauptsächlich verwendet, um festzustellen, ob eine bestimmte Bedingung erfüllt ist. Wenn sie nicht erfüllt ist, wird ein anderer Wert zurückgegeben
Wir können die obige Tabelle leicht verstehen

=IF(F6=FALSE,"",E6)函数公式。那么我们可以直接用ISNUMBER(VLOOKUP(I2,A:E,5,0)代替F6,双引号中间没有任何字符表示空白,VLOOKUP(I2,A:E,5,0)代替E6。最后就形成了我们文章开始所出现的函数公式:=IF(ISNUMBER(VLOOKUP(I2,A:E,5,0))=FALSE,"",VLOOKUP(I2,A:E,5,0))
Das obige ist der detaillierte Inhalt vonPraktische Excel-Kenntnisse weitergeben: Vlookup „BUG' beseitigen. Für weitere Informationen folgen Sie bitte anderen verwandten Artikeln auf der PHP chinesischen Website!
In Verbindung stehende Artikel
Mehr sehen- Zusammenfassung der Excel-Kenntnisse: Batch-Erstellung von Arbeitsblättern
- Excel-Pivot-Tabelle zum Kombinieren von Daten
- Ausführliche grafische Erklärung zur Bestimmung des Wochentags in Excel
- Gruppierungsprobleme beim Lernen mit Excel-Pivottabellen
- Bringen Sie Ihnen einfach bei, wie Sie eindeutige Listen in Excel extrahieren
- Praktischer Austausch von Excel-Kenntnissen: vier Bewertungsformeln



