Vermittlung praktischer Excel-Kenntnisse: Summieren Sie schnell Daten und fügen Sie Stile zu Zwischensummenzeilen hinzu
- 青灯夜游nach vorne
- 2022-05-09 10:30:506483Durchsuche
Im vorherigen Artikel „Praktische Excel-Kenntnisse teilen: „Paste Special“ hat so viele Funktionen! 》, wir haben etwas über die Techniken zur Verwendung von Paste Special gelernt. Heute werden wir über die Verarbeitungsfähigkeiten von Excel-Zwischensummenzeilen sprechen und Ihnen vorstellen, wie Sie schnell Daten zusammenfassen und Stile für mehrere zeilenübergreifende Zwischensummenzeilen hinzufügen können.
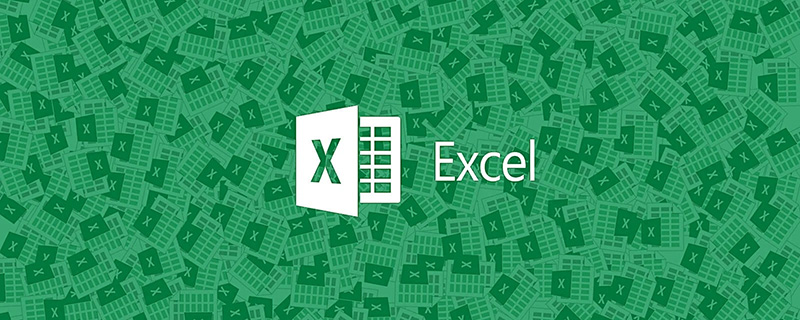
Wenn Sie in der Tabelle auf mehrere nicht aufeinanderfolgende Zwischensummenzeilen stoßen, wie addieren Sie diese? Hier stellen wir Ihnen zwei weitere praktische Methoden vor. Die Tabelle sieht wie folgt aus:
Methode 1:
Wählen Sie den ersten Summierbereich aus.
Klicken Sie auf das Dropdown-Menü der Schaltfläche „AutoSumme“ unter der Registerkarte „Formeln“ und klicken Sie auf „Summe“.
Folgen Sie dieser Methode, wählen Sie nacheinander jeden Summierungsbereich unten aus und fassen Sie ihn zusammen. Das Endergebnis ist wie folgt:
Sie werden feststellen, dass diese Methode einfach zu handhaben ist, wenn es wenige „Zwischensummen“-Zeilen gibt, aber sehr langsam, wenn es viele „Zwischensummen“-Zeilen gibt. Lassen Sie mich Ihnen im Folgenden eine prägnantere Methode erläutern.
Methode 2, um Ihrer Fantasie freien Lauf zu lassen:
Ziehen Sie die Maus, um den Datenbereich F2-H16 auszuwählen.
Drücken Sie erneut die Positionierungs-Tastenkombination „Strg+G“, um das Positionierungsdialogfeld aufzurufen. Klicken Sie auf „Targeting“.

Wählen Sie im neuen Popup-Dialogfeld „Nullwert“ und klicken Sie nach der Einstellung auf die Schaltfläche „OK“.
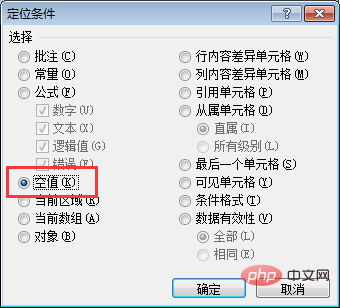
Zu diesem Zeitpunkt werden Sie sehen, dass alle leeren Zellen ausgewählt sind und hellblau erscheinen.
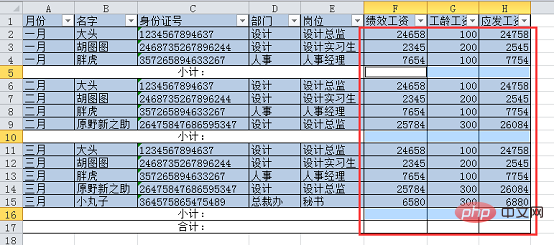
Klicken Sie im Dropdown-Menü der Schaltfläche „AutoSumme“ unter der Registerkarte „Formel“ auf „Summe“ oder drücken Sie direkt die Summenverknüpfung „ALT+=". Zu diesem Zeitpunkt werden alle Zwischensummenzeilen automatisch summiert. Die Ergebnisse sind wie folgt:
Nachdem wir die Summe der Zwischensummenzeilen vervollständigt haben, müssen wir nur noch den Zellbereich der Zeile „Gesamt“ auswählen.
Klicken Sie auf „AutoSumme“ oder drücken Sie die Tastenkombination „Alt+=". Excel erkennt automatisch alle Zwischensummenzeilen und summiert die Zwischensummenzeilen. Das Endergebnis ist wie folgt.
Nachdem Sie die obige Summe vervollständigt haben, wenn Sie einen einheitlichen und hervorstechenden Zellenstil für alle Zwischensummenzeilen festlegen möchten, ist dies ebenfalls sehr einfach. Im Folgenden erkläre ich Ihnen drei Möglichkeiten, den Stil zeilenübergreifender Zellen festzulegen.
Methode 1:
Wählen Sie den Datenbereich A5-H5 aus.
Klicken Sie auf das Dropdown-Menü „Zellenstil“ unter der Registerkarte „Startseite“ und wählen Sie einen beliebigen Stil aus.
Dann doppelklicken Sie direkt auf die Schaltfläche „Format Painter“ unter der Registerkarte „Start“.
Zu diesem Zeitpunkt ist der Formatpinsel gesperrt und kann mehrmals hintereinander gebürstet werden. Wenn Sie direkt und kontinuierlich durch die Bereiche A10–H10 und A16–H17 streichen, werden alle Zwischensummenzeilen und Gesamtzeilen auf den gleichen Stil eingestellt.
Klicken Sie erneut auf Format Painter, um den Sperrzustand von Format Painter aufzuheben. Das Endergebnis ist wie folgt:
Sie werden feststellen, dass das Festlegen des Stils zeilenübergreifender Zellen auf diese Weise sehr praktisch ist, wenn nur wenige Daten vorhanden sind. Wenn jedoch viele Daten vorhanden sind, müssen Sie auch dann noch auf klicken, wenn Sie auf den Formatübersetzer doppelklicken mehrere Zeilennummern, um den Zellenstil aller Zwischensummenzeilen festzulegen. Lassen Sie mich Ihnen eine prägnantere Methode zeigen.
Methode 2:
Wählen Sie den gesamten Tabellenbereich aus.
Klicken Sie auf die Schaltfläche „Filter“ unter der Registerkarte „Daten“, um die Schaltfläche für das Filter-Dropdown-Menü für die Tabelle festzulegen.

Nach dem Einstellen des Filters erscheint in jeder Zelle der ersten Zeile der Tabelle eine Dropdown-Schaltfläche.
Klicken Sie auf das Dropdown-Menü „Monat“, aktivieren Sie „Zwischensumme“ und „Gesamt“ und klicken Sie nach der Einstellung auf die Schaltfläche „OK“.
An diesem Punkt können wir sehen, dass die Tabelle nur Zwischensummenzeilen und Gesamtzeilen enthält und andere Zeilen ausgeblendet sind.

Wählen Sie den Bereich A5-H5 aus.
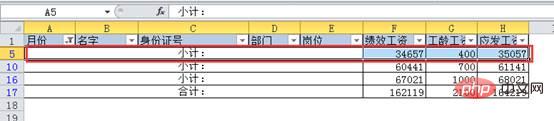
Drücken Sie die Tastenkombination „Strg+Umschalt+Abwärtspfeil“, um schnell einen zusammenhängenden Bereich auszuwählen. Unabhängig davon, wie viele Zwischensummenzeilen sich darunter befinden, werden diese zusammen ausgewählt.
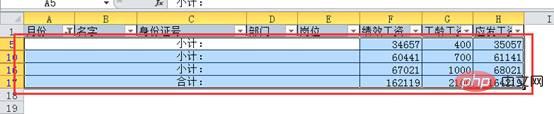
Klicken Sie auf das Dropdown-Menü „Zellenstil“ unter der Registerkarte „Startseite“ und wählen Sie einen beliebigen Stil aus, um die Ergebnisse anzuzeigen.

Aktivieren Sie „Alle auswählen“ im Dropdown-Menü „Monat“ und klicken Sie nach der Einstellung auf „OK“.
Zu diesem Zeitpunkt werden die ausgeblendeten Zeilen angezeigt und das gesamte Arbeitsblatt ist sichtbar.
Erweiternde Methode drei:
Zuvor haben wir beim Summieren der Zwischensummenzeilen die Methode der Positionierung von Nullwerten verwendet. Diese Methode kann auch hier zum Festlegen des Stils verwendet werden. Möglicherweise haben Sie hier Fragen. Wie in der Abbildung unten gezeigt, sind die ersten Zellen der Zwischensummenzeile und der Gesamtzeile verbundene Zellen und können durch die Positionierung von Nullwerten ausgewählt werden.
Lass es uns versuchen. Befolgen Sie die vorherige Vorgehensweise, wählen Sie den gesamten Tabellenbereich aus, drücken Sie die Positionierungs-Tastenkombination „Strg+G“, aktivieren Sie „Nullwert“ und klicken Sie auf „OK“. Wir können die folgenden Ergebnisse sehen:
Sie werden überrascht sein, dass hier sowohl die Zwischensummenzeile als auch die Gesamtzeile ausgewählt und blau hervorgehoben sind. (Die A5-E5-Zellen sind hier ebenfalls ausgewählt, da sie die erste Zelle unter allen ausgewählten leeren Zellen sind. Sie befinden sich standardmäßig im Bearbeitungsstatus, sind also weiß)
Der Grund ist: Wenn wir einige vergleichen Nachdem die Zellen zusammengeführt und zentriert wurden, werden standardmäßig der Inhalt und die Adresse der Zelle in der oberen linken Ecke gespeichert. Das bedeutet, dass im obigen Bild nur die erste Zelle der Zwischensummenzeile und der Gesamtzeile Inhalt hat und die Zellen B–E leere Werte haben. Wenn wir also die leeren Werte positionieren, werden die Zellen B–E ausgewählt und sie sind identisch mit Die Zellen in Spalte A werden zusammengeführt, sodass sie gemeinsam ausgewählt werden.
An dieser Stelle ist es ganz einfach. Wir klicken direkt auf „Zellenstil“ unter der Registerkarte „Startseite“, wählen einen beliebigen Stil aus und schließen die Einstellung ab. Die Ergebnisse sind wie folgt:
Finden Sie es großartig? Wenn wir beginnen, uns mit Excel zu befassen, werden wir feststellen, dass wir uns in diese Software verlieben und unsere Arbeit interessanter wird!
Verwandte Lernempfehlungen: Excel-Tutorial
Das obige ist der detaillierte Inhalt vonVermittlung praktischer Excel-Kenntnisse: Summieren Sie schnell Daten und fügen Sie Stile zu Zwischensummenzeilen hinzu. Für weitere Informationen folgen Sie bitte anderen verwandten Artikeln auf der PHP chinesischen Website!
In Verbindung stehende Artikel
Mehr sehen- Gruppierungsprobleme beim Lernen mit Excel-Pivottabellen
- Bringen Sie Ihnen einfach bei, wie Sie eindeutige Listen in Excel extrahieren
- Praktischer Austausch von Excel-Kenntnissen: vier Bewertungsformeln
- Praktische Excel-Kenntnisse weitergeben: Vlookup „BUG' beseitigen
- Verknüpfung von Word und Excel: Tabellen können mit Word in Spalten gedruckt werden!
- Vermittlung praktischer Excel-Kenntnisse: „Paste Special' hat so viele Funktionen!






















