Detailliertes Beispiel für die Verwendung von Excel zum Erstellen von Countdown-Karten
- WBOYWBOYWBOYWBOYWBOYWBOYWBOYWBOYWBOYWBOYWBOYWBOYWBnach vorne
- 2022-05-16 11:53:473691Durchsuche
Dieser Artikel vermittelt Ihnen relevantes Wissen über Excel, das hauptsächlich die relevanten Inhalte zum Erstellen von Countdown-Karten von zenmm vorstellt. Sie können die Datumsfunktion in Excel in Kombination mit dem VBA-Code verwenden, um entsprechend der angegebenen Zeit einen Countdown zu erstellen Werfen Sie einen Blick auf die Karten, ich hoffe, es wird für alle hilfreich sein.

Verwandte Lernempfehlungen: Excel-Tutorial
Erstellen Sie eine Countdown-Karte in Excel, schauen wir uns zunächst den Effekt an:

Im Arbeitsalltag gibt es oft einige Countdown-Anwendungen, wie die gängigen zuvor die College-Aufnahmeprüfung Es verbleiben noch n Tage, n Tage verbleiben bis zum Ende des Projekts usw. Verwenden Sie die Datumsfunktion in Excel in Kombination mit dem VBA-Code, um entsprechend der angegebenen Zeit eine Countdown-Karte zu erstellen.
Schritt 1 Angenommen, das Feiertagsenddatum ist 0:00 Uhr am 27. Dezember 2021. Geben Sie die folgende Formel in Zelle C2 ein, um die verbleibenden ganzzahligen Tage zu erhalten.
=INT("2021-12-27"-NOW())&"Day"
Schritt 2 Stellen Sie das benutzerdefinierte D2-Zellenformat auf:
hh Stunden mm Minuten ss Sekunden
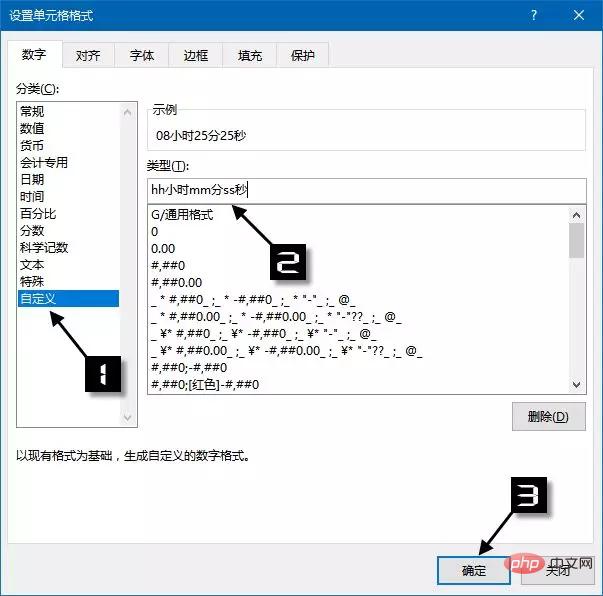
Geben Sie dann in D2 ein Fügen Sie die folgende Formel in die Zelle ein:
="2021-12-27"-NOW()
Obwohl die NOW-Funktion eine flüchtige Funktion ist, wird das Formelergebnis nicht angezeigt, wenn im Arbeitsblatt keine Operation ausgeführt wird, die eine Neuberechnung verursachen kann Es kann nicht automatisch in Echtzeit aktualisiert werden, daher müssen Sie VBA-Code für die geplante Aktualisierung hinzufügen.
Schritt 3 Drücken Sie die Tastenkombination
Sub Macro1()
Application.OnTime Now + TimeValue("00:00:01"),"Macro1"
Calculate
End Sub
Private Sub workbook_open()
Macro1
End Sub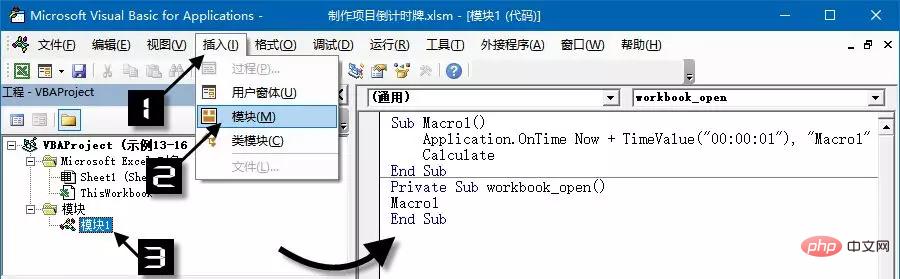
Das „00:00:01“ im Code bedeutet, dass die Aktualisierungszeit 1 Sekunde beträgt und je nach Bedarf im tatsächlichen Gebrauch eingestellt werden kann. Wenn Sie beispielsweise die Aktualisierungszeit auf 1 Minute festlegen möchten, können Sie diesen Teil in „00:01:00“ ändern.
Schritt 4 Klicken Sie, um „ThisWorkbook“ im [Projekt-Explorer] auszuwählen, geben Sie den folgenden Code in das Codefenster rechts ein und drücken Sie dann die Taste F5, um den Countdown-Effekt in der Zelle zu erzielen.
Private Sub workbook_open() Call Macro1 End Sub
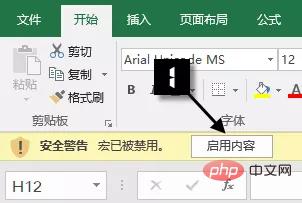
Speichern Sie die Datei abschließend als Excel-Makro-fähige Arbeitsmappe, also im XLSM-Format.
Wenn Sie die Datei erneut öffnen und eine Sicherheitswarnung wie im Bild angezeigt erscheint, denken Sie daran, auf die Schaltfläche [Inhalt aktivieren] zu klicken.
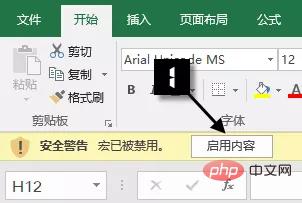
Nachdem die Erstellung abgeschlossen ist, können Sie Excel öffnen und beobachten, wie die Zeit nach und nach abnimmt, während die Sehnsucht nach jemandem in Ihrem Herzen immer stärker wird ...
Verwandte Lernempfehlungen: Excel-Tutorial
Das obige ist der detaillierte Inhalt vonDetailliertes Beispiel für die Verwendung von Excel zum Erstellen von Countdown-Karten. Für weitere Informationen folgen Sie bitte anderen verwandten Artikeln auf der PHP chinesischen Website!
In Verbindung stehende Artikel
Mehr sehen- Praktischer Austausch von Excel-Kenntnissen: Es stellt sich heraus, dass die „Positionierungsfunktion' so nützlich ist!
- 7 einfache und praktische Excel-Tipps
- Praktische Excel-Kenntnisse teilen: Filterfunktion nach dem Zusammenführen von Zellen implementieren
- Praktischer Austausch von Excel-Kenntnissen: mehrere praktische Operationen des „Column Sorting Tools'
- In einem Artikel lernen Sie die Falttabellenklassifizierung und die Zusammenfassungsfunktion von Excel kennen

