Fassen Sie die Verwendung mehrerer Excel2021-Sonderfunktionen zusammen
- WBOYWBOYWBOYWBOYWBOYWBOYWBOYWBOYWBOYWBOYWBOYWBOYWBnach vorne
- 2022-04-20 18:32:094417Durchsuche
Dieser Artikel vermittelt Ihnen relevantes Wissen über Excel und stellt hauptsächlich die typische Verwendung verschiedener Spezialfunktionen vor, darunter SEQUENCE-Funktion, SORT-Funktion, SORTBY-Funktion, UNIQUE-Funktion, FILTER-Funktion usw. Ich hoffe, er ist für alle hilfreich.
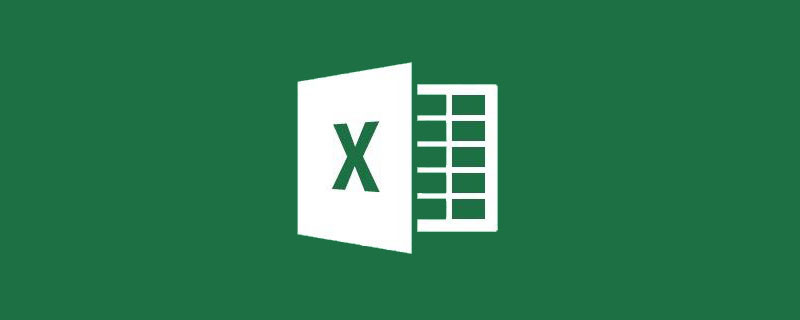
Verwandte Lernempfehlungen: Excel-Tutorial
Heute möchte ich Ihnen die typische Verwendung mehrerer Sonderfunktionen in Excel 2021 vorstellen. Mit diesen Funktionen werden ursprünglich komplexe Berechnungen immer einfacher.
1. SEQUENCE-Funktion
Die Funktion der SEQUENCE-Funktion besteht darin, eine Sequenznummer basierend auf der angegebenen Anzahl von Zeilen und Spalten zu generieren. Die häufig verwendete Schreibmethode ist:
=SEQUENCE(Anzahl der Zeilen, [Anzahl der Spalten ], [Startnummer], [Inkrement])
Anwendungsbeispiel:
Wie in der Abbildung unten gezeigt, müssen die Namen in Spalte A in mehrere Zeilen und Spalten konvertiert werden, um das Drucken zu erleichtern.
Geben Sie die folgende Formel in Zelle D6 ein und drücken Sie die Eingabetaste:
=INDEX(A:A,SEQUENCE(E3,E4,2))&““
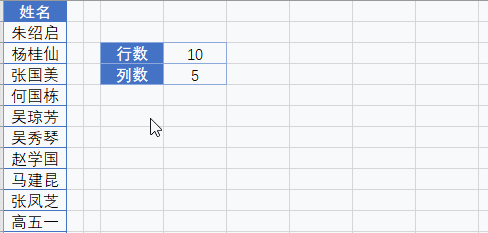
Verwenden Sie zunächst die SEQUENCE-Funktion, basierend auf den Zellen E3 und E4 Die in angegebene Anzahl von Zeilen und Spalten erhält eine fortlaufende Nummer aus mehreren Zeilen und Spalten beginnend mit 2. Verwenden Sie dann die INDEX-Funktion, um den Inhalt der entsprechenden Position in Spalte A zurückzugeben.
2. SORT-Funktion
Die Funktion der SORT-Funktion besteht darin, die angegebenen Zeilen und Spalten im Datenbereich zu sortieren. Die häufig verwendete Schreibmethode ist:
=SORT (Datenbereich, welche Spalte (Zeile) sortiert werden soll ], [Aufsteigende oder absteigende Reihenfolge] ],[Nach Zeile oder Spalte sortieren])
Anwendungsbeispiel:
Wie in der Abbildung unten gezeigt, verwenden Sie die Formel, um die sortierten Verkaufsdatensätze basierend auf der Anzahl der Verkaufseinheiten in der Spalte zu erhalten C. Geben Sie die folgende Formel in Zelle E2 ein und drücken Sie die Eingabetaste.
=SORT(A2:C17,3,-1)
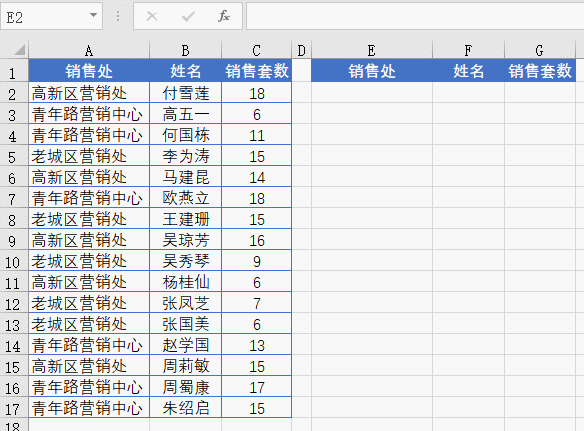
In dieser Beispielformel verwendet der dritte Parameter -1 zur Angabe der absteigenden Reihenfolge und 1 zur Angabe der aufsteigenden Sortierung.
Der vierte Parameter wird weggelassen und gibt die Sortierung in Spaltenrichtung an.
3. SORTBY-Funktion
SORTBY wird verwendet, um einen bestimmten Bereich nach mehreren Bedingungen zu sortieren. Die häufig verwendete Schreibmethode ist:
=SORTBY (Datenbereich, Spalte 1, die sortiert werden soll, [aufsteigende Reihenfolge/absteigende Reihenfolge). ], [zu sortieren] Spalte 2], [Aufsteigend/Absteigend]..)
Anwendungsbeispiel:
Wie in der Abbildung unten gezeigt, verwenden Sie die Formel, um die sortierten Verkaufsdatensätze basierend auf den beiden Indikatoren des Verkaufsbüros zu erhalten und Anzahl der Verkaufseinheiten. E2 Geben Sie die folgende Formel ein und drücken Sie die Eingabetaste.
=SORTBY(A2:C17,A2:A17,1,C2:C17,-1)
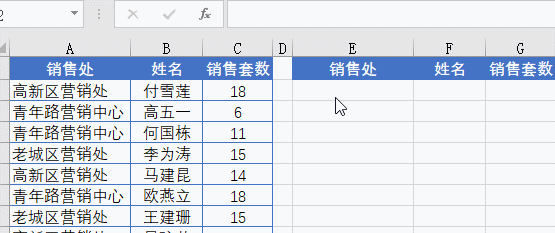
4. UNIQUE-Funktion
Die Funktion der UNIQUE-Funktion besteht darin, eindeutige Werte aus den Daten zu extrahieren Die Arbeitsmethode ähnelt der Funktion zum Löschen doppelter Werte:
=UNIQUE (Datenquelle, [nach Zeile/Spalte sortieren], [nur einmal vorkommenden Inhalt extrahieren oder alle Datensätze extrahieren] )
Anwendungsbeispiel:
Wie in der Abbildung unten dargestellt, soll eine Liste eindeutiger Mitarbeiter aus dem Dienstdatensatz extrahiert werden.
Geben Sie die folgende Formel in Zelle E2 ein und drücken Sie die Eingabetaste:
=UNIQUE(B2:C8)
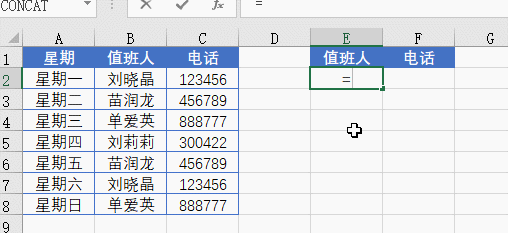
5. Die Funktion der FILTER-Funktion besteht darin, Datensätze aus der Liste basierend auf zu extrahieren spezifizierte Bedingungen. Konventionelle Verwendung ist: =FILTER (Datenbereich, Bedingungsbereich = spezifizierte Bedingungen, Inhalt wird zurückgegeben, wenn die Bedingungen nicht erfüllt sind)
Anwendungsbeispiel: Wie in der Abbildung unten gezeigt, handelt es sich um die Qingming-Zollgebührendetails eines Unternehmens Tabelle, die auf der G2-Zelle basieren sollte. Geben Sie eine Abteilung an und geben Sie alle Datensätze dieser Abteilung zurück. Geben Sie die folgende Formel in Zelle F6 ein und drücken Sie die Eingabetaste: =FILTER(A1:D11,A1:A11=G2)6. Extrahieren Sie eindeutige Werte der angegebenen Bedingungen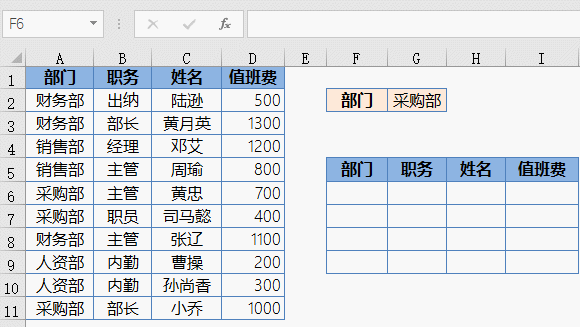
Die Bedeutung der Formel basiert auf der Extraktion durch den FILTER Funktion. Verwenden Sie dann UNIQUE, um eindeutige Datensätze zu erhalten. 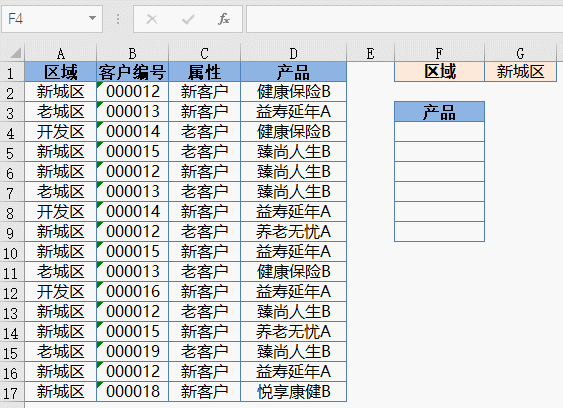
7. Mehrere Datensätze extrahieren, die mehrere Bedingungen erfüllen
Wie in der Abbildung unten gezeigt, müssen alle Datensätze, die diese beiden Bedingungen erfüllen, basierend auf der in Zelle G2 angegebenen Abteilung und der in Zelle G3 angegebenen Position zurückgegeben werden.
Geben Sie die folgende Formel in Zelle F6 ein und drücken Sie die Eingabetaste: =FILTER(A1:D11,(A1:A11=G2)*(B1:B11=G3))Diese Formel und das 5. Beispiel Die Verwendung ist ähnlich. Die Multiplikation zweier Bedingungen bedeutet, dass sie gleichzeitig erfüllt sind. Mit dieser Methode können wir nach Bedarf mehrere Sätze unterschiedlicher Bedingungen hinzufügen. 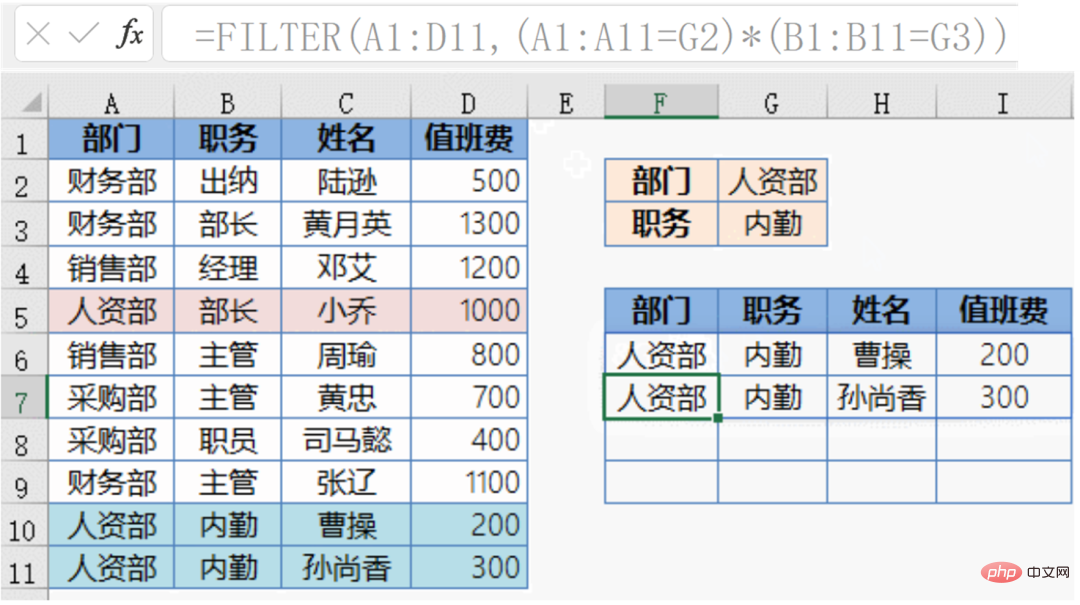
Excel-Tutorial
Das obige ist der detaillierte Inhalt vonFassen Sie die Verwendung mehrerer Excel2021-Sonderfunktionen zusammen. Für weitere Informationen folgen Sie bitte anderen verwandten Artikeln auf der PHP chinesischen Website!
In Verbindung stehende Artikel
Mehr sehen- Praktischer Austausch von Excel-Kenntnissen: Verwenden Sie Pivot-Tabellen und VLOOKUP-Funktionen, um Forderungen zu analysieren
- 4 Tipps zur Verwendung der Ersatzfunktion beim Erlernen von Excel-Funktionen
- Erfahren Sie in einem Artikel, wie Sie Kreisdiagramme in Excel erstellen
- Lassen Sie uns über die SUMPRODUCT-Funktion von Excel sprechen
- Praktischer Austausch von Excel-Kenntnissen: Zwei Methoden zum schnellen stapelweisen Löschen leerer Zeilen

