Erfahren Sie in einem Artikel, wie Sie Kreisdiagramme in Excel erstellen
- WBOYWBOYWBOYWBOYWBOYWBOYWBOYWBOYWBOYWBOYWBOYWBOYWBnach vorne
- 2022-04-13 12:06:359203Durchsuche
Dieser Artikel vermittelt Ihnen relevantes Wissen über Excel, das hauptsächlich einige Techniken zur Erstellung von Kreisdiagrammen vorstellt. Ich hoffe, dass es für alle hilfreich ist.

Verwandte Lernempfehlungen: Excel-Tutorial
So verwenden Sie ein Kreisdiagramm, um den Prozentsatz der Aufgabenerledigung anzuzeigen.
Schauen Sie sich zuerst den Effekt an:
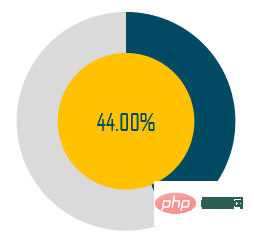
Um diesen Effekt zu erzielen, ist es eigentlich ganz einfach. Schauen wir uns als Nächstes den spezifischen Vorgang an:
Schritt 1: Bereiten Sie die Datenquelle vor
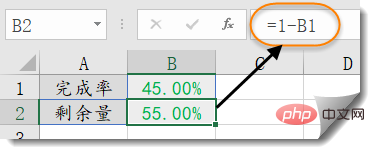
Geben Sie in Zelle B1 die Abschlussrate ein und geben Sie in Zelle B2 die Formel ein, um den verbleibenden Betrag zu berechnen:
=1-B1
Schritt 2: Einfügen eines Kreisdiagramms
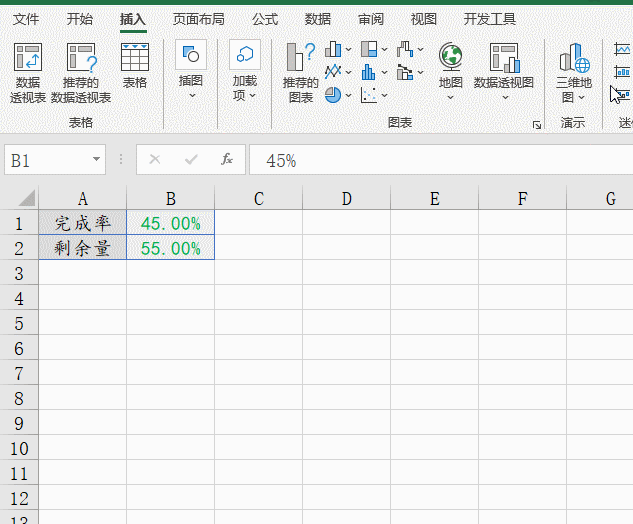
Schritt 3: Legen Sie die Datenquelle für das Diagramm fest
Klicken Sie mit der rechten Maustaste auf das Kreisdiagramm → wählen Sie Daten aus, fügen Sie im Popup-Dialogfeld eine Reihe „Zwei Kreise“ hinzu und passen Sie die Reihe „Zwei Kreise“ nach oben an.
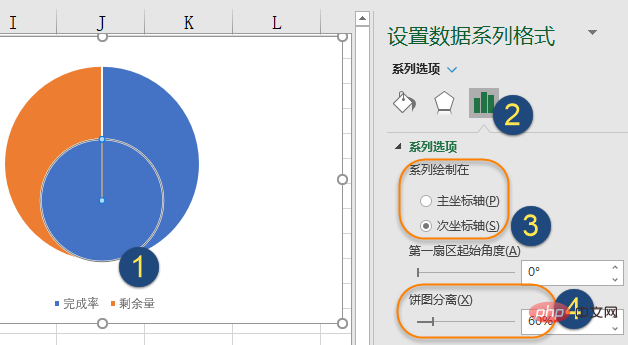
Schritt 4 Formatieren Sie die Serie
Klicken Sie mit der rechten Maustaste auf das Kreisdiagramm, legen Sie das Datenreihenformat fest, stellen Sie es auf die Sekundärachse ein und stellen Sie die Trennung des Kreisdiagramms auf 60 % ein.
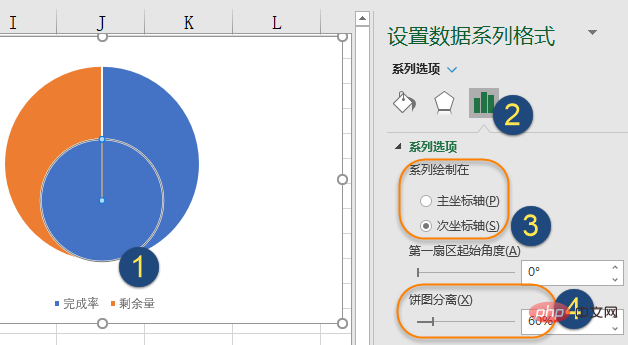
Schritt 5: Legen Sie den Umriss des Kreisdiagramms fest und passen Sie die Position an Achten Sie darauf, dass Sie in diesem Schritt nicht direkt in die Mitte ziehen. Klicken Sie zunächst auf die beiden Kuchen in der Mitte, halten Sie die linke Maustaste gedrückt und ziehen Sie sie leicht in Richtung der mittleren Position. Lassen Sie dann die Maustaste los.
Dann ziehen Sie die beiden Kuchen in der Mitte in die Mitte. Schritt 6 Füllfarbe festlegen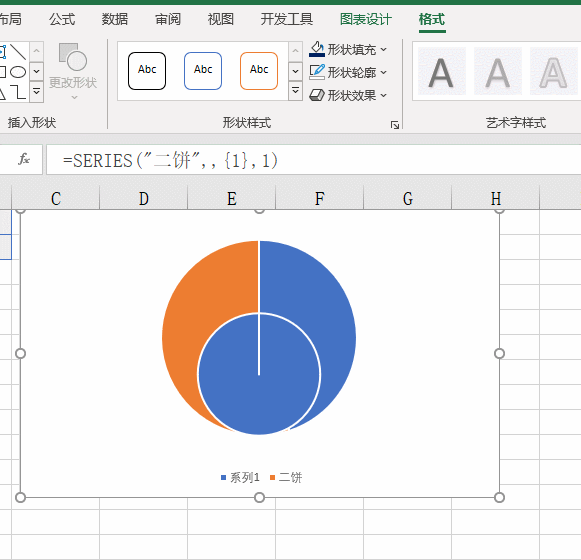
Klicken Sie auf das äußere Kreisdiagramm, dann auf einen der Datenpunkte und stellen Sie die Formfüllung auf dunkles Cyan ein. Legen Sie die Füllfarbe des anderen Datenpunkts auf Hellgrau fest.
Schritt 7 Textfeld-Simulationsdatenbeschriftung hinzufügen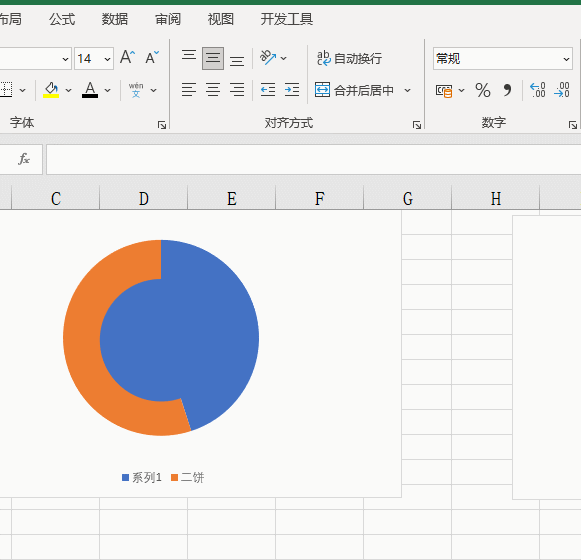
Lassen Sie das Textfeld ausgewählt, geben Sie das Gleichheitszeichen in die Bearbeitungsleiste ein, klicken Sie dann in Zelle B1 auf die Abschlussrate und drücken Sie die Eingabetaste.
Für diejenigen, die WPS-Tabellen verwenden, kann dieser Schritt so geändert werden, dass Sie mit der rechten Maustaste auf die beiden Kuchen klicken, dann Datenbeschriftungen hinzufügen und dann die Position der Datenbeschriftungen anpassen.Stellen Sie abschließend die Farbe des Textfelds ein, stellen Sie die Schriftart auf Agency FB ein und passen Sie die Schriftgröße entsprechend an.
Klicken Sie auf die Legende, drücken Sie zum Löschen die Entf-Taste und klicken Sie auf OK. 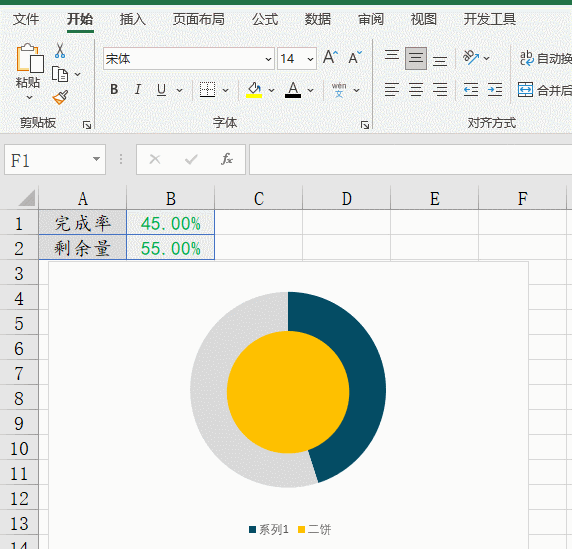
Excel-Tutorial
Das obige ist der detaillierte Inhalt vonErfahren Sie in einem Artikel, wie Sie Kreisdiagramme in Excel erstellen. Für weitere Informationen folgen Sie bitte anderen verwandten Artikeln auf der PHP chinesischen Website!
In Verbindung stehende Artikel
Mehr sehen- Fassen Sie die Verwendung von „Tabelle' in Excel-SQL-Abfragen zusammen
- Weitergabe praktischer Excel-Tipps: Löschen Sie ausgeblendete Arbeitsblätter schnell und stapelweise
- Lassen Sie uns über den Mehrfensterbetrieb von Excel sprechen
- Praktischer Austausch von Excel-Kenntnissen: So finden und ersetzen Sie schnell
- Excel lernt, Schlüsselwörter schnell in Zellen aufzuteilen

