Weitergabe praktischer Excel-Tipps: Löschen Sie ausgeblendete Arbeitsblätter schnell und stapelweise
- 青灯夜游nach vorne
- 2022-04-07 11:40:328406Durchsuche
Im vorherigen Artikel „Lernen Sie diese 11 Excel-Bedienfähigkeiten, die Ihre Arbeit und Ihren Dienst verdoppeln werden!“ 》, wir haben 11 Excel-Bedienfähigkeiten erlernt, um die Arbeitseffizienz zu verbessern. Der folgende Artikel vermittelt Ihnen eine praktische Excel-Fähigkeit: Löschen Sie schnell versteckte Arbeitsblätter in Stapeln. Sammeln Sie sie und lernen Sie sie!
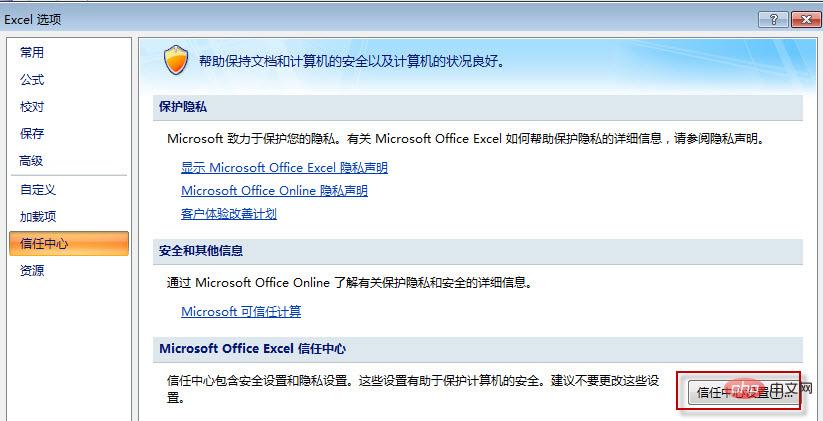
Angenommen, eine Excel-Datei enthält 50 versteckte Arbeitsblätter. Haben Sie schon einmal darüber nachgedacht, wie Sie diese 50 versteckten Arbeitsblätter schnell stapelweise auf einmal löschen können?
Mit dieser Frage haben wir ein fast unbekanntes Excel-Tool entdeckt, das zu tief versteckt ist: den Excel-Dokumentenprüfer.
Verwendungsumgebung des Excel-Dokumentenprüfers: Wenn in einer Ihrer Excel-Dateien viele Arbeitsblätter versteckt sind, die nicht mehr benötigt werden, ist es immer noch sehr mühsam, sie einzeln zu löschen. Zuerst müssen Sie sie einzeln einblenden. und dann können Sie sie löschen. Wenn Sie genauso faul sind wie ich, Abkürzungen nehmen möchten und sehen möchten, wie Excel alle versteckten Arbeitsblätter stapelweise löscht, dann wird Sie der Excel Document Checker auf jeden Fall überraschen!
1. Öffnen Sie eine Excel-Datei mit vielen versteckten Arbeitsblättern.
2. Ausführen: Datei – Optionen – Trust Center – Trust Center-Einstellungen – Dokumentinspektor, wie in der Abbildung unten gezeigt:
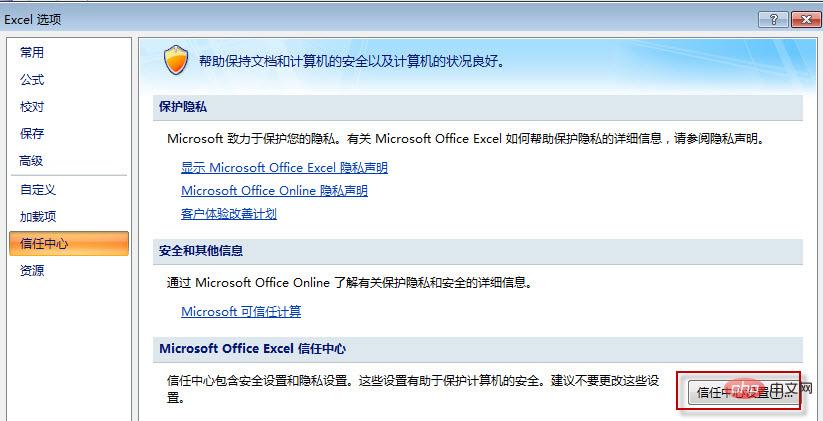
3. Wählen Sie im geöffneten Fenster [Dokumentinspektor] „Arbeitsblatt ausblenden“. " und klicken Sie auf die Schaltfläche „Prüfen“.
4. Im Dokumenteninspektor können Sie sehen, dass Excel automatisch erkennt, dass in unserer aktuellen Arbeitsmappe insgesamt 50 Excel-Arbeitsblätter versteckt sind. Klicken Sie nach der Überprüfung auf „Alle löschen“, um alle ausgeblendeten Arbeitsblätter im Excel-Dokument zu löschen (da dies nicht rückgängig gemacht werden kann, müssen Sie beim Testen vorsichtig sein, um sicherzustellen, dass die ausgeblendeten Arbeitsblätter unbrauchbar sind. Im Falle eines versehentlichen Löschens schließen Sie die Datei, ohne sie zu speichern ).
Wissenserweiterung: Mit dem Excel-Dokumentinspektor können nicht nur ausgeblendete Arbeitsblätter, sondern auch ausgeblendete Zeilen und Zeilenkommentare usw. gelöscht werden. Seien Sie beim Löschen vorsichtig! Löschen Sie keine wichtigen Inhalte! Weil es unmöglich ist, diese Vorgänge rückgängig zu machen.
Verwandte Lernempfehlungen: Excel-Tutorial
Das obige ist der detaillierte Inhalt vonWeitergabe praktischer Excel-Tipps: Löschen Sie ausgeblendete Arbeitsblätter schnell und stapelweise. Für weitere Informationen folgen Sie bitte anderen verwandten Artikeln auf der PHP chinesischen Website!
In Verbindung stehende Artikel
Mehr sehen- Praktische Excel-Kenntnisse teilen: Schalter zur bedingten Formatierung hinzufügen
- Erlernen Sie diese 11 Excel-Bedienfähigkeiten und Ihre Arbeit und Ihr Dienst werden verdoppelt!
- Lösen Sie das Problem des Löschens von Leerzeichen in Excel-Zellen in fünf Minuten
- Eine kurze Analyse der Verwendung von sumif() und countif() beim Lernen von Excel-Funktionen
- Lernen von Excel-Funktionen: Lassen Sie uns über die klassische Verwendung der ZÄHLENWENN-Funktion sprechen




