Lösen Sie das Problem des Löschens von Leerzeichen in Excel-Zellen in fünf Minuten
- WBOYWBOYWBOYWBOYWBOYWBOYWBOYWBOYWBOYWBOYWBOYWBOYWBnach vorne
- 2022-04-01 13:47:3617300Durchsuche
Dieser Artikel vermittelt Ihnen relevantes Wissen über Excel, in dem hauptsächlich die damit verbundenen Probleme des Löschens von Zellräumen und des Löschens von Leerzeichen in Zellen vorgestellt werden. Diese Frage scheint einfach, ist aber tatsächlich etwas kompliziert. Es lässt sich grob in vier Arten kleinerer Probleme einteilen. Schauen wir uns diese gemeinsam an. Ich hoffe, dass es für alle hilfreich ist.

Verwandte Lernempfehlungen: Excel-Tutorial
Heute werde ich mit Ihnen über ein häufiges Problem im Prozess der Datenbereinigung und -organisation sprechen: das Löschen von Leerzeichen in Zellen. Diese Frage scheint einfach, ist aber tatsächlich etwas kompliziert. Es kann grob in vier Arten kleinerer Probleme unterteilt werden. Als Nächstes werden wir nacheinander von den flacheren bis zu den tieferen Problemen sprechen.
1. Schwerwiegendes Löschen von Leerzeichen
Lassen Sie uns zunächst über den ersten und einfachsten Fall sprechen.
Wie in der Abbildung unten gezeigt, ist A:B die Datenquelle, Spalte A ist der Name der Person und Spalte B ist die Punktzahl. Da in Spalte A viele Leerzeichen vor und nach dem Namen stehen, gibt die SVERWEIS-Funktion in Spalte E einen Fehlerwert zurück.
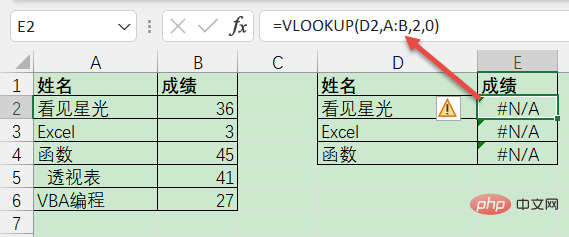
In diesem Fall einfach direkt suchen und ersetzen und die Leerzeichen durch Leerzeichen ersetzen.
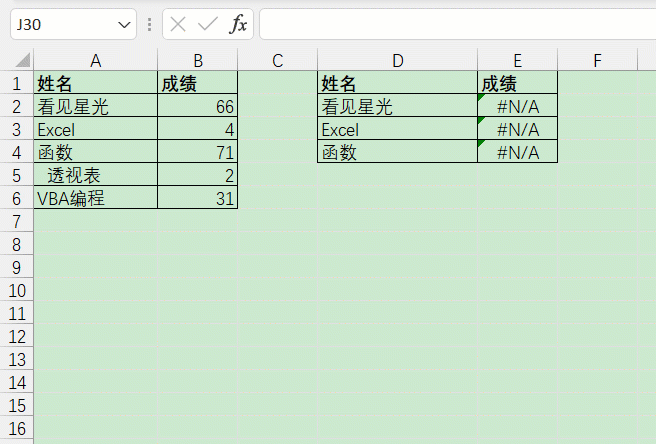
Es ist zu beachten, dass das Leerzeichen hier am besten aus der Zelle kopiert und nicht manuell eingegeben wird. Sie werden später erfahren, dass es Dutzende oder Hunderte von Leerzeichenstilen gibt und die Leertaste nur eine der häufigsten ist Leerzeichen in .
Wie im Bild unten gezeigt, enthält die ID-Nummer in Spalte A Leerzeichen und muss gelöscht werden.
Die erste Reaktion einiger Freunde war Suchen und Ersetzen, aber da der Ausweis ein langer Text ist, wird er nach dem Ersetzen in einen numerischen Wert umgewandelt, und die maximale Länge des effektiv in der Zelle gespeicherten Werts beträgt 15 Ziffern, was zu einer 18-stelligen Identität führt. Die letzten drei Ziffern des Personalausweises werden in 0 umgewandelt. Es gibt zwei häufig verwendete Lösungsmethoden. Eine ist die SUBSTITUTE-Funktion. Das von der Textfunktion zurückgegebene Ergebnis muss Text sein. es wird also nicht dazu führen, dass die ID-Nummer verformt wird:=SUBSTITUTE(A2,” “,””)
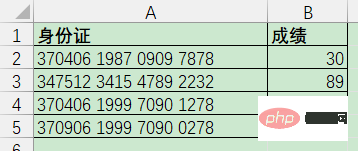 Der andere ist immer noch Suchen und Ersetzen, fügt aber ein wenig Vorspiel hinzu und verwendet den Format Painter, um die Konvertierung der Zellen in das Textformat zu erzwingen.
Der andere ist immer noch Suchen und Ersetzen, fügt aber ein wenig Vorspiel hinzu und verwendet den Format Painter, um die Konvertierung der Zellen in das Textformat zu erzwingen.
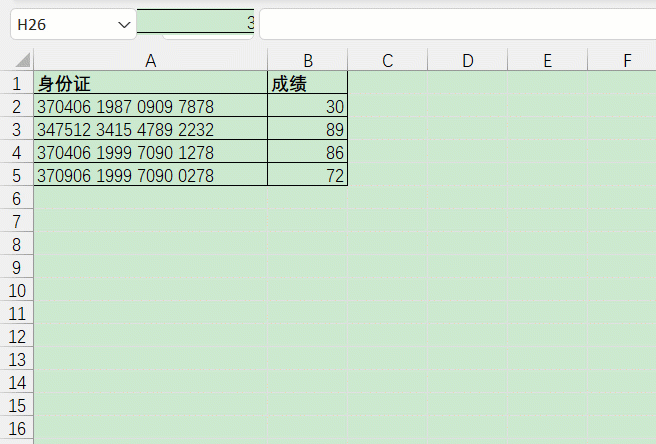 3. Entfernen Sie führende und nachgestellte Leerzeichen
3. Entfernen Sie führende und nachgestellte Leerzeichen
Manchmal müssen wir nicht alle Leerzeichen in den Daten löschen, sondern alle führenden und nachgestellten Leerzeichen löschen und ein fortlaufendes Leerzeichen in der Mitte beibehalten eine spezielle Funktion für diese Funktion: TRIM.
Wie in der folgenden Abbildung dargestellt, enthalten die Daten in Spalte A eine große Anzahl von Leerzeichen und müssen in den Stil von Spalte B konvertiert werden.
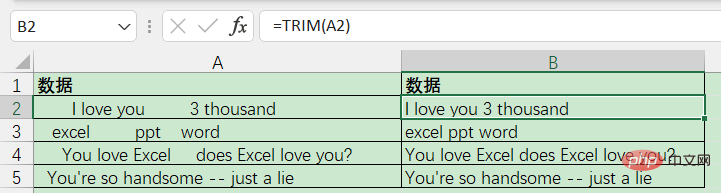
Geben Sie die folgende Formel in Zelle B2 ein:
=TRIM(A2)
4. Löschen Sie die vom System exportierten Leerzeichen.
Wie oben erwähnt, gibt es Hunderte oder Tausende von Arten von Leerzeichen, und die Leertaste ist nur eine davon die gemeinen.
Sie geben die Formel in Zelle A2 ein: 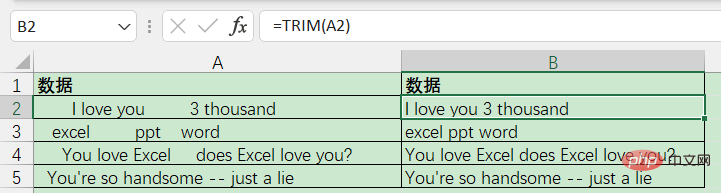
=UNICHAR(ROW(A1))Füllen Sie sie in den Bereich A1:A10000 ein, und Sie können eine Vielzahl von Charaktergrafiken sehen, darunter Kühe, Schafe, Flugzeuge, Kanonen, Schiffe, Burger usw. Verschiedene sichtbare und unsichtbare Räume. Sie können alles bekommen, was Sie an Flugzeugen und Kanonen wollen. Wenn Sie Zeit haben, können Sie diese Grafiken auch zum Zeichnen verwenden ...
Die aus dem System exportierten Daten enthalten manchmal Leerzeichen, die nicht von generiert wurden der formale Raumschlüssel.
Wenn diese Art sichtbar ist, können Sie eine davon kopieren und dann suchen und ersetzen.
Wenn das Suchen und Ersetzen fehlschlägt, können Sie die Funktionskombination TRIM+CLEAN verwenden:
=CLEAN(TRIM(A1))
CLEAN, was auf Englisch „Reinigen“ bedeutet und einige unsichtbare Räume bereinigen kann. 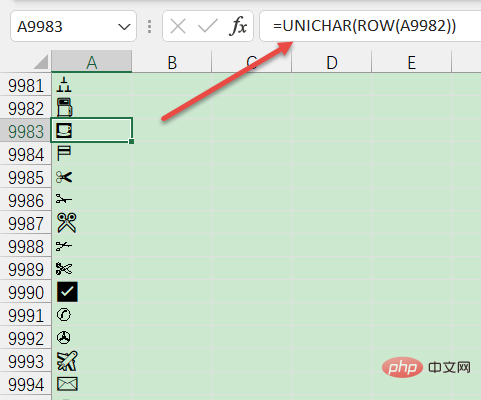
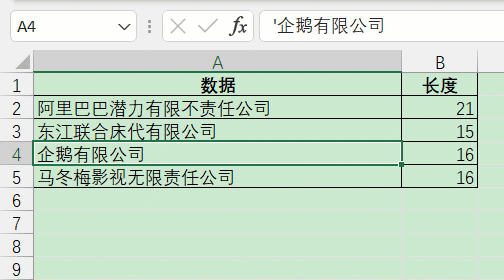
对于这种情况,由于不可见字符通常出现在数据的首尾,可以使用LEFT函数查找首个字符是否返回空白。
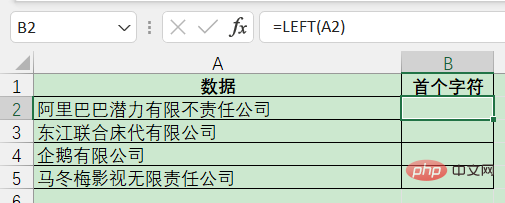
如果LEFT函数返回结果为空白,则使用SUBSTITUTE函数将它替换即可。
=SUBSTITUTE(A2,LEFT($A$2),””)
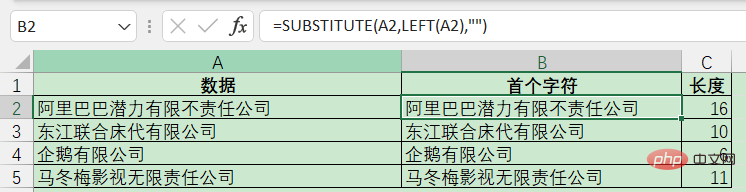
同理,如果空格在尾部,可以使用RIGHT函数:
=SUBSTITUTE(A2,RIGHT($A$2),””)
或者管它是头是尾是左是右是男是女,二元对立多烦啊?统统一刀切了!
代码看不全可以左右拖动..
=SUBSTITUTE(SUBSTITUTE(A2,RIGHT($A$2),””),LEFT($A$2),””)
相关学习推荐:excel教程
Das obige ist der detaillierte Inhalt vonLösen Sie das Problem des Löschens von Leerzeichen in Excel-Zellen in fünf Minuten. Für weitere Informationen folgen Sie bitte anderen verwandten Artikeln auf der PHP chinesischen Website!
In Verbindung stehende Artikel
Mehr sehen- Bringen Sie Ihnen Schritt für Schritt bei, wie Sie ThinkPHP+phpExcel zum Importieren und Exportieren von Excel-Daten verwenden (Übung)
- Was soll ich tun, wenn beim Excel-Export von PHP ein 500-Fehler auftritt?
- So fügen Sie Excel-Daten in PHP hinzu
- Ein Artikel, der erklärt, wie thinkphp auf die PHPExcel-Klassenbibliothek verweist
- Kennen Sie diese fünf Funktionen von Laravel Excel?

