Praktische Excel-Kenntnisse teilen: Schalter zur bedingten Formatierung hinzufügen
- 青灯夜游nach vorne
- 2022-04-01 10:16:503736Durchsuche
Excel ist eine Software, die wir häufig zum Erstellen von Diagrammen verwenden. Dieser Artikel wird Ihnen hoffentlich dabei helfen, Excel-Datenstreifen mit Schaltern zu implementieren Du. Jeder hilft!
 Hallo Freunde, jeder muss die bedingte Formatierung verwendet haben, aber ich denke, viele Freunde haben noch nie die bedingte Formatierung mit Schaltern verwendet.
Hallo Freunde, jeder muss die bedingte Formatierung verwendet haben, aber ich denke, viele Freunde haben noch nie die bedingte Formatierung mit Schaltern verwendet.
Heute werde ich eine interessante und praktische Excel-Fähigkeit mit Ihnen teilen – das Hinzufügen eines Schalters zur bedingten Formatierung.
Schauen wir uns zunächst den Effekt an:
Einen solchen Effekt zu erzielen ist eigentlich ganz einfach, gehen wir es Schritt für Schritt an.
Schritt 1:Wählen Sie den Zellbereich aus und legen Sie die bedingte Formatierung fest:
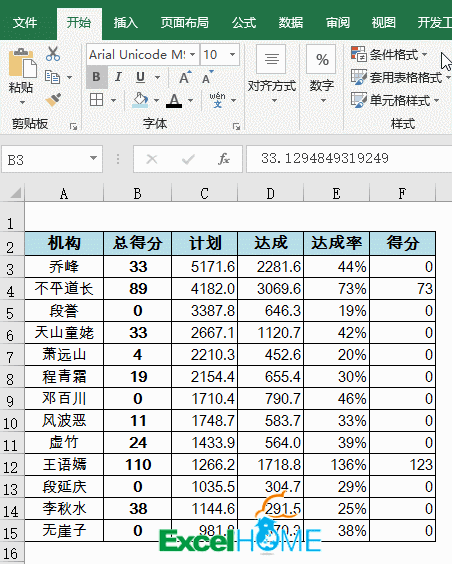
Der nächste Schritt besteht darin, zunächst auf der Registerkarte [Entwicklungstools] einen Schalter für die bedingte Formatierung hinzuzufügen Steuerelemente einfügen.
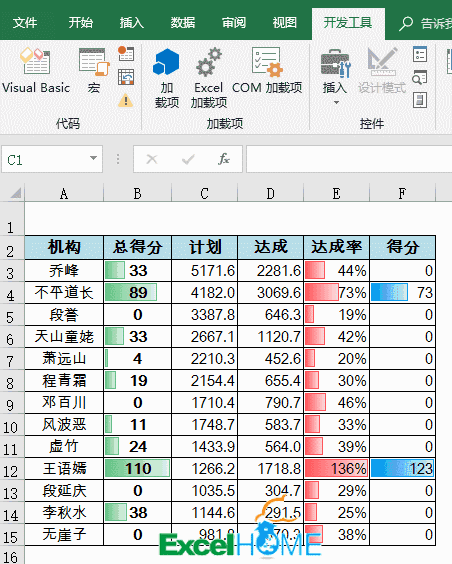 Klicken Sie dann mit der rechten Maustaste auf das Steuerelement, legen Sie das Steuerelementformat fest und lassen Sie das Steuerelement eine beliebige leere Zelle steuern. Hier wählen wir die Steuerung von B1.
Klicken Sie dann mit der rechten Maustaste auf das Steuerelement, legen Sie das Steuerelementformat fest und lassen Sie das Steuerelement eine beliebige leere Zelle steuern. Hier wählen wir die Steuerung von B1.
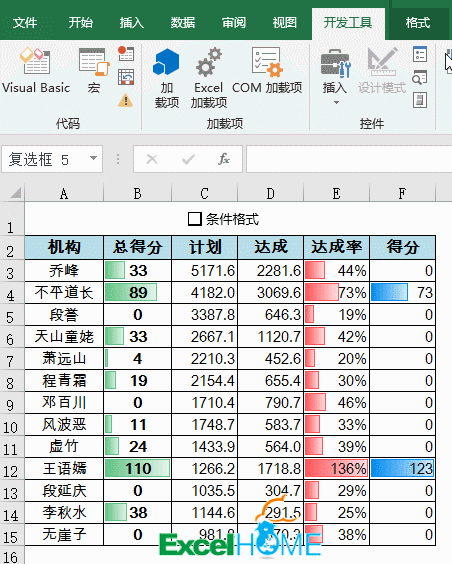
Wählen Sie den Datenbereich aus und stellen Sie das bedingte Format erneut ein.
Wir kommen dem Erfolg immer näher. Als nächstes behalten wir den ausgewählten Zellbereich bei und verwalten die bedingten Formatierungsregeln.
Wählen Sie im Popup-Dialogfeld die erste Formatregel aus und aktivieren Sie „Stop if true“.

Wie wäre es, es ist so einfach, Sie können es auch ausprobieren.
Die heutige Übungsdatei ist hier:Excel-Tutorialhttps://pan.baidu.com/s/1kLqcAuBX_L7HwrEzu9kzig
Verwandte Lernempfehlungen:
Das obige ist der detaillierte Inhalt vonPraktische Excel-Kenntnisse teilen: Schalter zur bedingten Formatierung hinzufügen. Für weitere Informationen folgen Sie bitte anderen verwandten Artikeln auf der PHP chinesischen Website!
In Verbindung stehende Artikel
Mehr sehen- So verwenden Sie Box/Spout zum Parsen großer Excel-Tabellen
- In einem Artikel wird erläutert, wie Sie PHP nativ zum Exportieren von Excel- und CSV-Dateien verwenden
- Was soll ich tun, wenn sich die Zahlen ändern, nachdem Excel in Spalten unterteilt wurde?
- Bringen Sie Ihnen Schritt für Schritt bei, wie Sie ThinkPHP+phpExcel zum Importieren und Exportieren von Excel-Daten verwenden (Übung)
- Ein Artikel, der erklärt, wie thinkphp auf die PHPExcel-Klassenbibliothek verweist
- Was soll ich tun, wenn PHPSpreadsheet beim Exportieren von Excel mit mehr als 26 Spalten einen Fehler meldet?
- ThinkPhp5.1 + PHPExcel-Produktionsdatenimport


