Austausch praktischer Word-Kenntnisse: Passen Sie die Tastenkombinationen Ihren Gewohnheiten an
- 青灯夜游nach vorne
- 2022-04-07 11:29:073537Durchsuche
Vorheriger Artikel „Praktische Word-Kenntnisse weitergeben: So entfernen Sie „hartnäckige“ leere Seiten! “, wir haben die Methode zum Entfernen „hartnäckiger“ leerer Seiten vorgestellt, und in diesem Artikel erfahren Sie, wie Sie Tastenkombinationen an Ihre Gewohnheiten anpassen, wodurch Sie Sekunden sparen können. Es stellt sich heraus, dass Word-Tastenkombinationen auch so verwendet werden können Das. !

Wenn es um „Tastenkombinationen“ geht, glaube ich, dass jeder damit vertraut ist. Die kompetente Verwendung von Tastenkombinationen kann die Maus ersetzen, um eine Menge Arbeit zu erledigen, verschiedene schnelle Vorgänge auszuführen und unsere Arbeitseffizienz zu verbessern. Deshalb merken wir uns beim Erlernen einer Software bewusst einige häufig verwendete Tastenkombinationen.
Unnötig zu erwähnen, dass Sie sich viele Tastenkombinationen für Word gemerkt haben sollten: Teilen Sie einige Tastenkombinationen mit, die Sie unbedingt kennen sollten, damit Sie Ihre Arbeit effizienter gestalten können(klicken)
Diese Tastenkombinationen erinnern wir uns jedoch bewusst Alle Software-Voreinstellungen. Obwohl der Entwickler uns beim Einrichten der Tastenkombinationen hilft, erspart es uns als Benutzer viel Ärger. Während der Verwendung ist es jedoch unvermeidlich, dass Sie auf einige Tastenkombinationen stoßen, die nicht praktisch sind oder sich nicht gut merken.
Daher legen die meisten Programme Tastenkombinationsfunktionen fest, damit wir sie entsprechend unseren eigenen Gewohnheiten ändern können. Lassen Sie uns heute darüber sprechen, wie Sie Tastenkombinationen anpassen.
Spezifische Bedienmethode:
(1) Klicken Sie auf [Datei]-[Optionen], um das Dialogfeld „Word-Optionen“ zu öffnen, wählen Sie „Menüband anpassen“ und klicken Sie dann auf die Schaltfläche „Anpassen“.
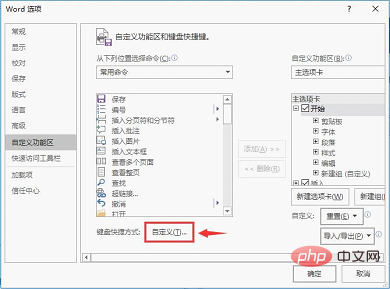
(2) Zu diesem Zeitpunkt wird ein Dialogfeld „Tastatur anpassen“ angezeigt. Suchen Sie links in der Liste „Kategorie“ nach der entsprechenden Registerkarte und suchen Sie dann in der Befehlsliste nach den Einstellungen, die Sie festlegen möchten auf der „rechts“-Seite Definieren Sie für Tastenkombinationsbefehle die Tastenkombination, die Sie angeben möchten, im Feld „Neue Tastenkombination drücken“ unten rechts und klicken Sie dann auf „Angeben“, um die Einstellung abzuschließen.
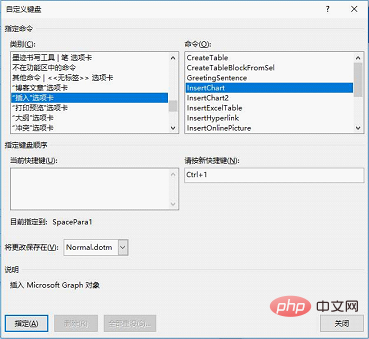
Tipp: Wenn Sie den vorherigen Standardzustand des Systems wiederherstellen möchten, können Sie das Dialogfeld „Tastatur anpassen“ öffnen, auf die Schaltfläche „Alle zurücksetzen“ klicken und dann zum Wiederherstellen „Ja“ auswählen.
Empfohlenes Tutorial: „Word-Tutorial“
Das obige ist der detaillierte Inhalt vonAustausch praktischer Word-Kenntnisse: Passen Sie die Tastenkombinationen Ihren Gewohnheiten an. Für weitere Informationen folgen Sie bitte anderen verwandten Artikeln auf der PHP chinesischen Website!
In Verbindung stehende Artikel
Mehr sehen- Praktischer Austausch von Word-Kenntnissen: Organisieren Sie Informationen und bringen Sie unordentliche Ausweise in Ordnung
- Praktischer Austausch von Word-Fähigkeiten: 6 Tabellierungsmethoden für Wörter, die Sie sofort erlernen und anwenden können!
- Praktischer Word-Tipp zum Teilen: So geben Sie hoch- und tiefgestellte Zeichen gleichzeitig ein
- Austausch praktischer Word-Kenntnisse: Zwei Möglichkeiten, schnell Multiple-Choice-Fragen für Prüfungsarbeiten zu erstellen
- Wir teilen praktische Word-Tipps: So entfernen Sie „hartnäckige' leere Seiten!

