So fügen Sie Seriennummern in die Tabelle ein
- 醉折花枝作酒筹Original
- 2021-05-11 11:39:17136385Durchsuche
So fügen Sie Seriennummern in die Tabelle ein: 1. Geben Sie die ersten beiden Ziffern der Seriennummer ein und ziehen Sie den Füllpunkt, um die Seriennummer automatisch hinzuzufügen. 2. Nachdem Sie die erste Ziffer der Seriennummer eingegeben haben, verwenden Sie die Strg-Taste mit dem Ausfüllgriff, um die Seriennummer hinzuzufügen; 3. Geben Sie die Seriennummer ein. Klicken Sie nach der ersten Nummer mit der rechten Maustaste und wählen Sie „Fill Sequence“, um eine Seriennummer hinzuzufügen.

Die Betriebsumgebung dieses Tutorials: Windows 7-System, Microsoft Office Excel 2007-Version, Dell G3-Computer.
Methode 1: Geben Sie die ersten beiden Ziffern der Seriennummer ein und ziehen Sie den Füllpunkt, um die Seriennummer automatisch hinzuzufügen.
Geben Sie zunächst die ersten beiden Ziffern der Seriennummer (normalerweise 1 und 2) in die ersten beiden Zellen der Spalte oder Zeile ein, in die Sie die Seriennummer einfügen möchten. Wählen Sie dann mit der Maus diese beiden Zellen aus und richten Sie den Mauszeiger auf die untere rechte Ecke des im Rahmen ausgewählten Bereichs. Zu diesem Zeitpunkt ändert sich die Maus Der Zeiger zeigt auf den Excel-Füllpunkt.
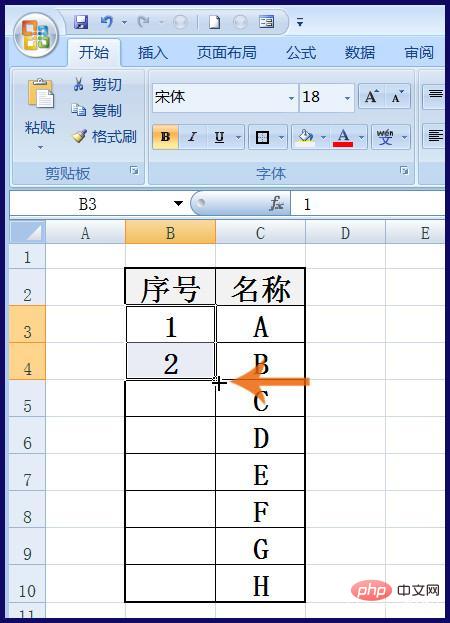
Halten Sie zu diesem Zeitpunkt die linke Maustaste gedrückt und ziehen Sie die Maus nach unten (die Seriennummer befindet sich in der Spalte) oder nach rechts (die Seriennummer befindet sich in der Zeile) zum Ende der Spalte oder zum Ende von Die Zeile wird automatisch hinzugefügt und die Seriennummer wird automatisch hinzugefügt.
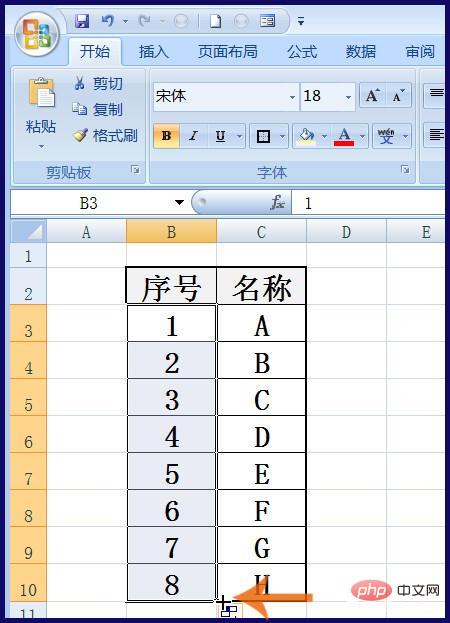
Methode 2: Nachdem Sie die erste Ziffer der Seriennummer eingegeben haben, verwenden Sie die Strg-Taste und den Füllpunkt, um die Seriennummer hinzuzufügen.
Geben Sie zunächst die erste Zahl der Seriennummer (normalerweise 1) in die erste Zelle ein, in der Sie die Seriennummer hinzufügen möchten, zeigen Sie dann mit dem Mauszeiger auf die untere rechte Ecke der Zelle und hören Sie auf, die Maus zu bewegen, wenn die Der Mauszeiger nimmt die Form eines Kreuzes an. Halten Sie dann die Strg-Taste auf der Tastatur gedrückt, halten Sie dann die linke Maustaste gedrückt und ziehen Sie die Maus zur letzten Zelle, zu der Sie eine Seriennummer hinzufügen möchten.
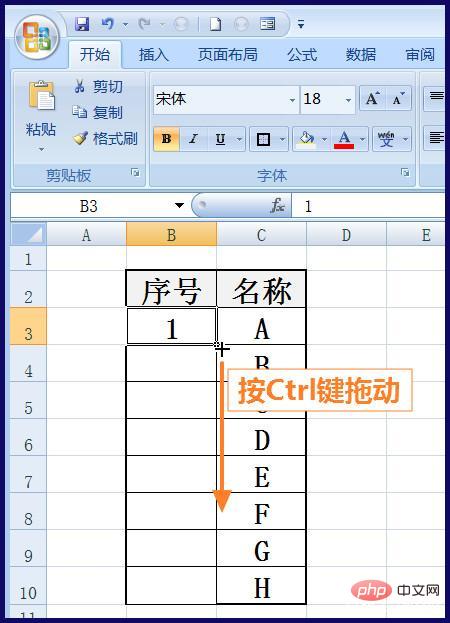
Methode 3: Geben Sie die erste Ziffer der Seriennummer ein und ziehen Sie den Füllpunkt mit der rechten Maustaste, um die Seriennummer hinzuzufügen.
Die ersten Schritte sind die gleichen wie bei Methode 2. Geben Sie zuerst die erste Ziffer der Seriennummer ein und zeigen Sie dann mit dem Mauszeiger auf die untere rechte Ecke der Zelle. Hören Sie auf, die Maus zu bewegen, wenn sich der Mauszeiger in die Form eines Kreuzes verwandelt . Der nächste Unterschied besteht darin, die rechte Maustaste gedrückt zu halten und die Maus in die letzte Zelle zu ziehen, in der Sie eine Seriennummer hinzufügen möchten.
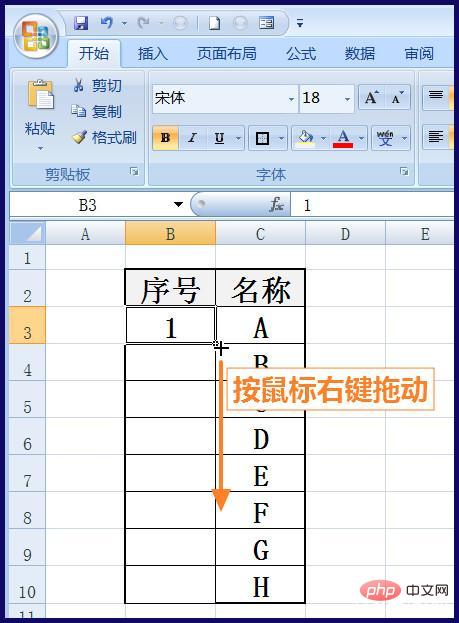
Lassen Sie zu diesem Zeitpunkt die rechte Maustaste los und ein Menü wird angezeigt. Klicken Sie im Menü mit der linken Maustaste auf die Option „Füllsequenz“. Die Seriennummer wird automatisch hinzugefügt .
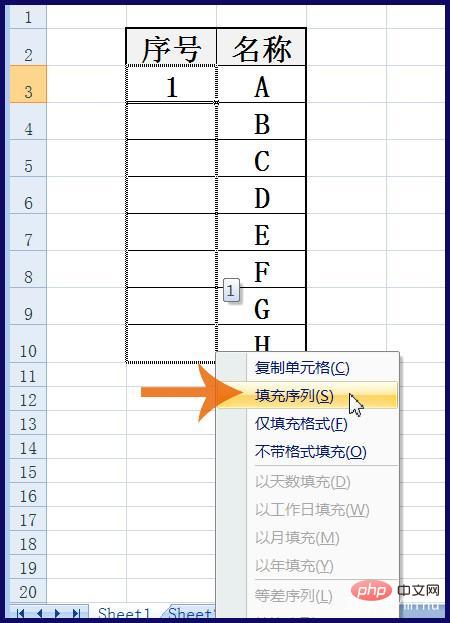
Verwandte Lernempfehlungen: Excel-Tutorial
Das obige ist der detaillierte Inhalt vonSo fügen Sie Seriennummern in die Tabelle ein. Für weitere Informationen folgen Sie bitte anderen verwandten Artikeln auf der PHP chinesischen Website!

