Was tun, wenn Makros aktiviert, aber immer noch deaktiviert sind?
- 醉折花枝作酒筹Original
- 2021-05-11 14:12:5259005Durchsuche
Lösung: 1. Klicken Sie auf die Schaltfläche „Optionen“ und aktivieren Sie „Diesen Inhalt aktivieren“. 2. Klicken Sie auf die Schaltfläche „Office“ – „Excel-Optionen“, aktivieren Sie im neuen Fenster „Registerkarte „Entwickler“ im Menüband anzeigen“, öffnen Sie „Entwicklungstools“ – „Makrosicherheit“ oben auf der Seite und überprüfen Sie „Alle Makros aktivieren“ und klicken Sie auf „OK“.

Die Betriebsumgebung dieses Tutorials: Windows 7-System, Microsoft Office Excel 2007-Version, Dell G3-Computer.
Methode 1:
Normalerweise gibt das Programm beim Ausführen einer Excel-Datei, die Rot enthält, eine Benachrichtigung zum Deaktivieren von Makros aus
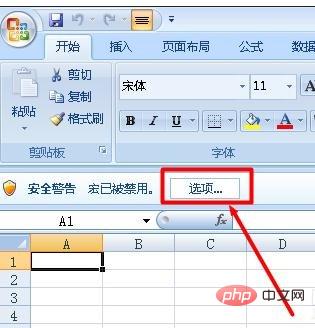
Klicken Sie auf die Schaltfläche „Optionen“ und aktivieren Sie im Popup-Fenster „ Diesen Inhalt aktivieren“ und klicken Sie auf die Schaltfläche „OK“, um das entsprechende Makro auszuführen.
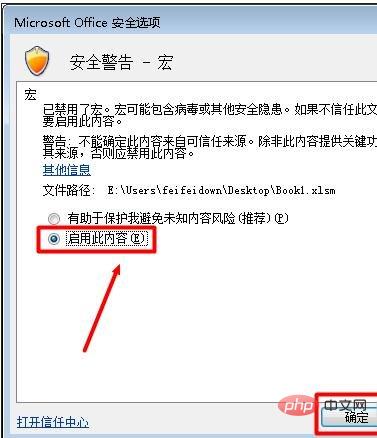
Methode 2:
Klicken Sie auf die „Office-Schaltfläche“ und dann im Erweiterungsfeld auf die Schaltfläche „Excel-Optionen“.
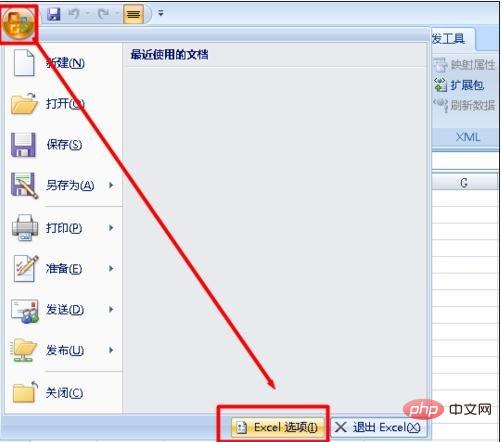
Aktivieren Sie im sich öffnenden Fenster das Element „Registerkarte „Entwickler“ im Menüband anzeigen“ und klicken Sie auf die Schaltfläche „OK“.
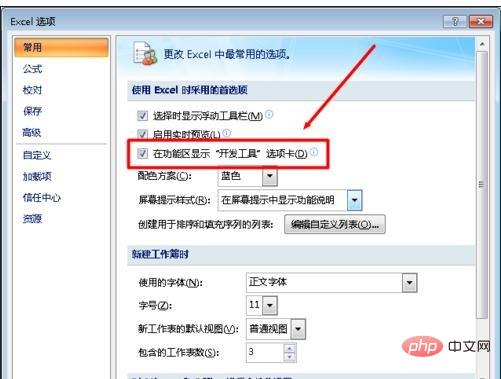
Dann wechseln Sie zur Registerkarte „Entwicklungstools“ und klicken Sie auf die Schaltfläche „Makrosicherheit“.
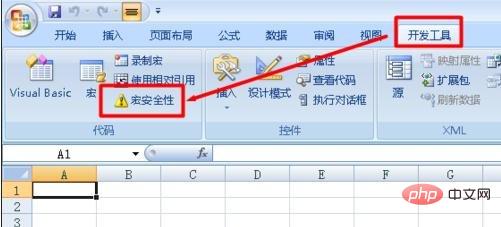
Markieren Sie im sich öffnenden Fenster den Punkt „Alle Makros aktivieren“ und klicken Sie auf „OK“.
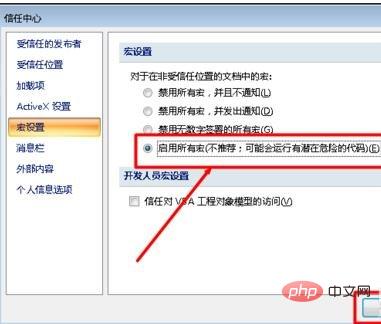
Verwandte Lernempfehlungen: Excel-Tutorial
Das obige ist der detaillierte Inhalt vonWas tun, wenn Makros aktiviert, aber immer noch deaktiviert sind?. Für weitere Informationen folgen Sie bitte anderen verwandten Artikeln auf der PHP chinesischen Website!
In Verbindung stehende Artikel
Mehr sehen- So stellen Sie Excel so ein, dass Zahlen nach dem Entfernen des Dezimalpunkts ausgeblendet werden
- Was soll ich tun, wenn jedes Mal, wenn ich Excel öffne, zur Reparatur aufgefordert wird?
- Welchen Nutzen hat Strg+Eingabe in Excel?
- So legen Sie die vertikale Textausrichtung in Excel fest
- So verwenden Sie die Rundungsfunktion in Excel

