So generieren Sie einen QR-Code in Excel
- 醉折花枝作酒筹Original
- 2021-05-11 10:25:3067048Durchsuche
Methode: Klicken Sie zuerst auf „Entwicklungstools“ – „Einfügen“ – „Andere Steuerelemente“, wählen Sie dann „Microsoft-Barcode“, halten Sie die linke Maustaste gedrückt und ziehen Sie dann mit der rechten Maustaste auf den Barcode, wählen Sie „Eigenschaften“; , und klicken Sie auf „Automatisch“. Ändern Sie das definierte Dreipunktsymbol in „11-QR“. Geben Sie „A1“ in das letzte Feld „verknüpft“ ein.

Die Betriebsumgebung dieses Tutorials: Windows 7-System, Microsoft Office Excel 2010-Version, Dell G3-Computer.
Öffnen Sie zunächst die Excel-Office-Software, erstellen Sie dann eine neue leere Arbeitsmappe und klicken Sie dann auf „Entwicklungstools“ – „Einfügen“ in der Zellensymbolleiste, wie unten gezeigt.
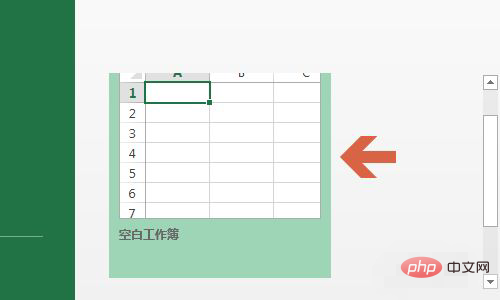
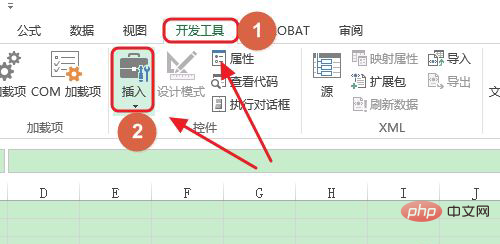
Klicken Sie zum Einfügen auf das Dreieck unten Ziehen Sie die Schaltfläche herunter und wählen Sie am Ende die Option „Andere Steuerelemente“. Anschließend wird das in Abbildung 2 gezeigte Dialogfeld angezeigt …
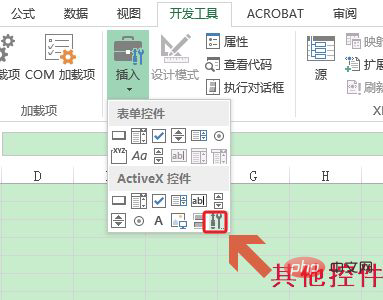
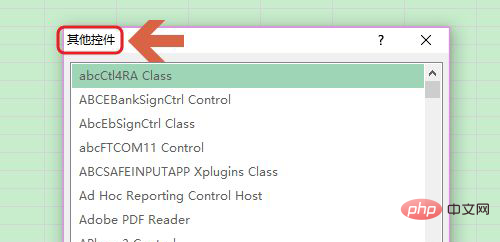
In diesem Dialogfeld wählen wir „Microsoft Barcode Control 15.0“ aus " Dieses Element, dann halten Sie die linke Maustaste gedrückt und ziehen Sie an eine beliebige Stelle in der Zelle, um einen Barcode zu erstellen, wie unten gezeigt;
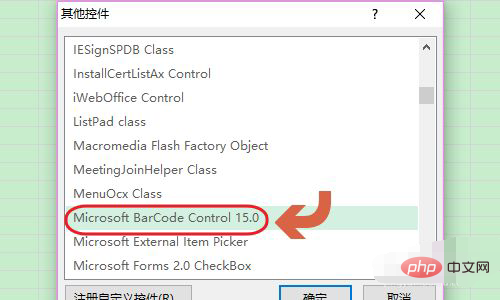
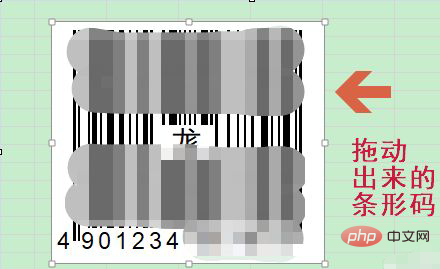
Aber wir brauchen keinen Barcode. Als nächstes müssen wir ihn in einen umwandeln QR-Code. Wählen Sie den Barcode aus und klicken Sie dann mit der rechten Maustaste auf „Eigenschaften“. Daraufhin wird ein neues Dialogfeld in Abbildung 2 angezeigt. Klicken Sie im Dialogfeld auf das Dreipunktsymbol hinter „Anpassen und ändern“. Geben Sie den Stil auf „11 -QR-Code“ ein und klicken Sie dann auf „OK“, um das Dialogfeld zu schließen.
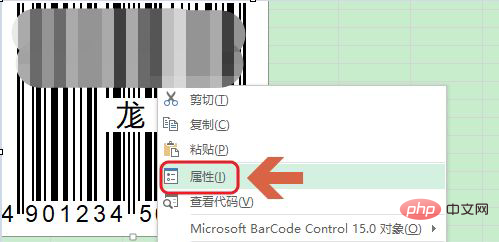
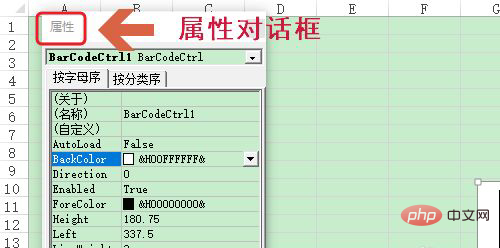
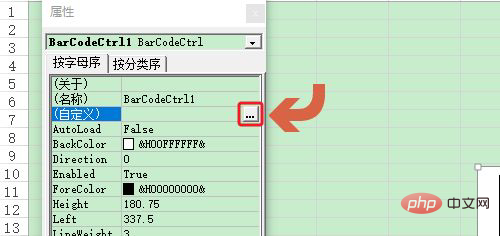 Schließlich geben wir in diesem Dialogfeld nach „linkedCell“ A1 ein und finden dann den Barcode Konvertierung, die wir zuvor durchgeführt haben. Es ist das QR-Code-Bild im Bild unten geworden, das durch Scannen des Codes geöffnet werden kann
Schließlich geben wir in diesem Dialogfeld nach „linkedCell“ A1 ein und finden dann den Barcode Konvertierung, die wir zuvor durchgeführt haben. Es ist das QR-Code-Bild im Bild unten geworden, das durch Scannen des Codes geöffnet werden kann
Das obige ist der detaillierte Inhalt vonSo generieren Sie einen QR-Code in Excel. Für weitere Informationen folgen Sie bitte anderen verwandten Artikeln auf der PHP chinesischen Website!
In Verbindung stehende Artikel
Mehr sehen- So wählen Sie schnell einen Bereich in Excel aus
- Was soll ich tun, wenn die Excel-Druckvorschau nicht gefunden werden kann?
- Was soll ich tun, wenn jedes Mal, wenn ich Excel öffne, zur Reparatur aufgefordert wird?
- So korrigieren Sie Ausweisfehler automatisch in Excel
- So legen Sie die vertikale Textausrichtung in Excel fest

