Heim >Betrieb und Instandhaltung >CentOS >Lösen Sie das Problem, dass CentOS7 keine grafische Oberfläche hat, und installieren Sie die grafische Oberfläche
Lösen Sie das Problem, dass CentOS7 keine grafische Oberfläche hat, und installieren Sie die grafische Oberfläche
- 藏色散人nach vorne
- 2021-04-09 11:59:5719341Durchsuche
In der folgenden Tutorial-Kolumne von Centos erfahren Sie, wie Sie das Problem lösen können, dass CentOS7 keine grafische Benutzeroberfläche hat, und wie Sie eine grafische Benutzeroberfläche installieren. Ich hoffe, dass es für Freunde in Not hilfreich ist!

Wenn wir CentOS7 installieren und die Installation „minimieren“ wählen, verfügt das System nur über eine Befehlszeilenschnittstelle, aber keine grafische Oberfläche, wie unten gezeigt: 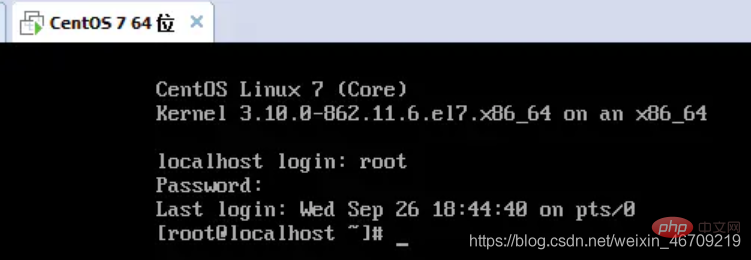
Die vollständigen Schritte Um das Problem zu lösen, gehen Sie wie folgt vor:
1) Starten Sie CentOS7 und melden Sie sich als Root-Benutzer an (Sie müssen sich als Root-Benutzer anmelden, andere normale Benutzer haben nicht genügend Berechtigungen), wobei „localhost login“ „root“ und „Password“ das Passwort von ist der Root-Benutzer.
2) Konfigurieren Sie die Netzwerkkarte, um die Konnektivität mit dem externen Netzwerk sicherzustellen (wenn keine Konnektivität besteht, sind nachfolgende Vorgänge nicht möglich):
Geben Sie den Befehl cd /etc/sysconfig/network-scripts/ein > Geben Sie in der Befehlszeilenschnittstelle das Verzeichnis „network-scripts“ ein und geben Sie dann „ls“ ein, um zu sehen, welche Verzeichnisse sich im Verzeichnis „network-scripts“ befinden. Zu diesem Zeitpunkt sehen wir eine Datei mit dem Namen ifcfg-ens33, wie unten gezeigt: cd /etc/sysconfig/network-scripts/ 进入 network-scripts 目录,再输入 ls 查看network-scripts 目录下有哪些目录,此时我们会看到一个文件名为 ifcfg-ens33 的文件,如下图:
接着输入命令 vi ifcfg-ens33 打开网络配置文件,按 i 键进入编辑输入模式,在文件末尾加上如下图的内容: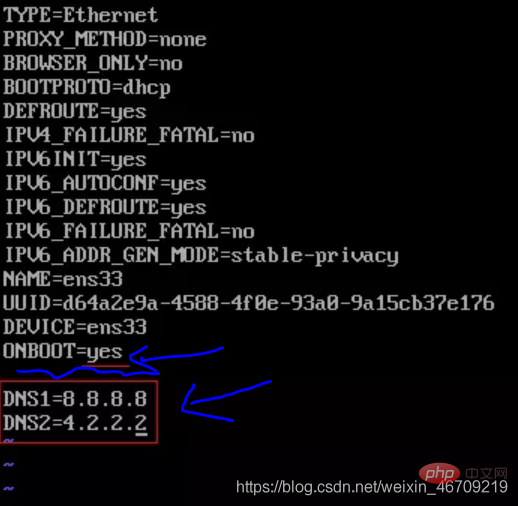
之后按【ESC】键退出编辑模式,然后输入命令 :wq 保存并退出该网络配置文件,然后一定要重新加载一下网络配置文件,因为只有重新加载之后我们刚刚所做的配置才会生效,输入的重新加载网络配置文件的命令为 service network restart ,如下图:

此时配置完毕,检验一下是否可以上外网,输入命令 ping -c 3 www.baidu.com ,如下图:
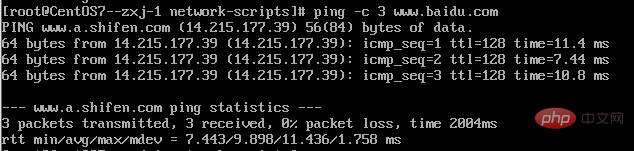
成功ping通,证明第二步的配置成功了。
3)安装图形界面GNOME的程序包:
先输入 yum 检查yum是否可正常使用,如下图就是可以使用的:
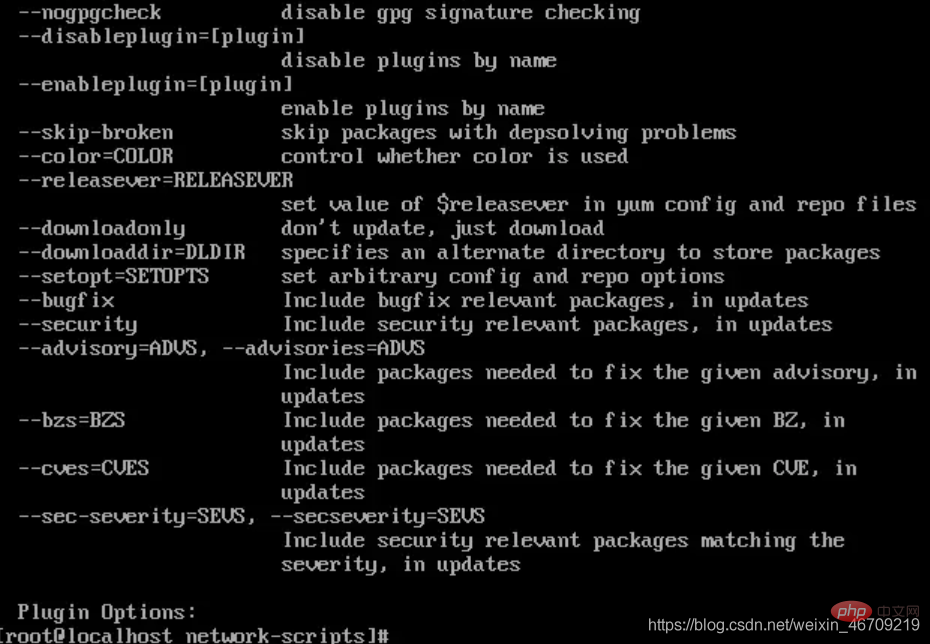
接着输入命令 yum grouplist 列出本系统支持的图形化界面有哪些,支持很多中图形化界面,我们选择默认的图形化界面(GNOME Desktop),如下图: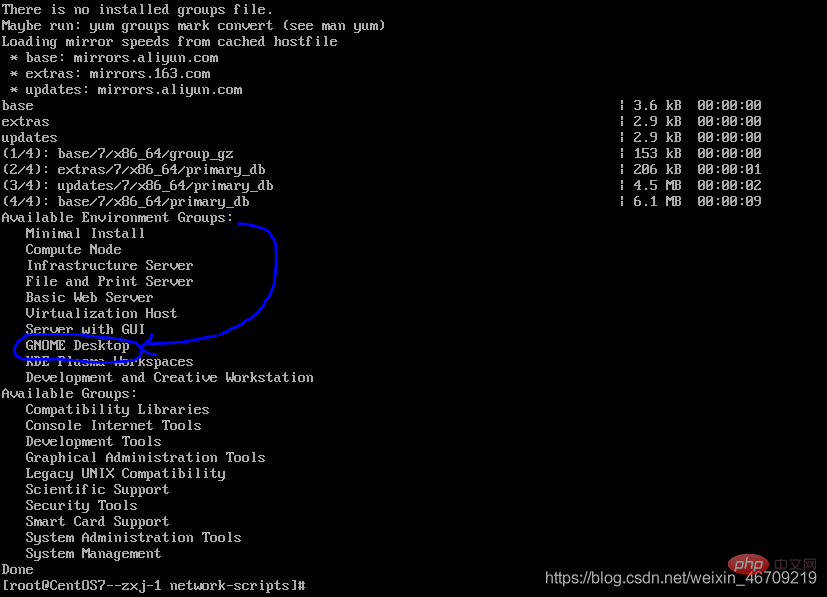
接着输入命令 yum groupinstall "GNOME Desktop" "Graphical Administration Tools" 获取并安装CentOS默认的图形界面GNOME程序包,(大小写不能改,Linux是严格区分大小写的)。
安装过程中,会有提示类似"… is ok?(y/b/n)",直接选择y,回车。然后等待自动安装(我自己装的时候因为网速比较差,大约需要十几分钟),一直到提示"Completed!",表示已经安装GNOME程序包完成,如下图:
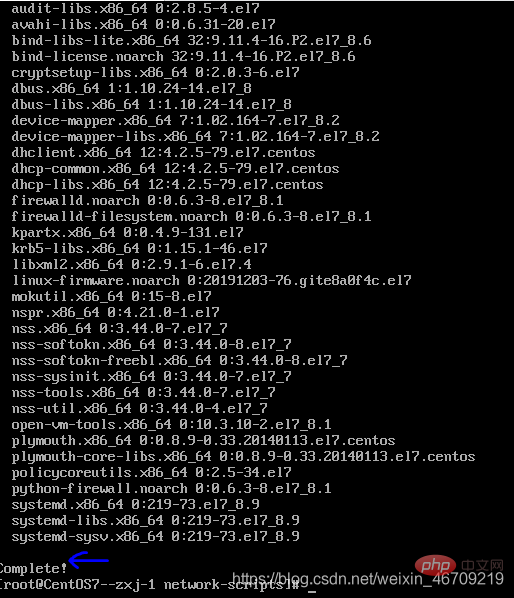
4)修改CentOS7默认启动模式为图形化模式:
输入命令 systemctl get-default 可查看当前默认的模式为 multi-user.target,即命令行模式,我们要将它修改为图形界面模式,如下图:
此时再次输入命令 systemctl get-default 即可查看当前修改后的默认模式为graphical.target
vi ifcfg- ein ens33, um die Netzwerkkonfigurationsdatei zu öffnen, drücken Sie die Taste i, um in den Bearbeitungseingabemodus zu gelangen, und fügen Sie am Ende der Datei den folgenden Inhalt hinzu: 🎜 🎜 Drücken Sie dann die
🎜 Drücken Sie dann die [ESC]-Taste, um Verlassen Sie den Bearbeitungsmodus und geben Sie dann den Befehl :wq ein, um die Netzwerkkonfigurationsdatei zu speichern und zu verlassen. Stellen Sie dann sicher, dass Sie die Netzwerkkonfigurationsdatei neu laden, da die gerade vorgenommene Konfiguration erst nach dem erneuten Laden wirksam wird . Der Befehl zum Neuladen der Netzwerkkonfigurationsdatei lautet service network restart code>, wie unten gezeigt: 🎜🎜<img src="/static/imghwm/default1.png" data-src="https://img.php.cn/upload/article/000/000/020/fcdb18d618df521faa713af9ed814fcf-8.png" class="lazy" alt="Bildbeschreibung hier einfügen"> 🎜 Nachdem die Konfiguration nun abgeschlossen ist, prüfen Sie, ob Sie auf das Internet zugreifen können. Geben Sie den Befehl <code>ping -c 3 www.baidu.com, wie unten gezeigt: 🎜🎜<img src="/static/imghwm/default1.png" data-src="https://img.php.cn/upload/article/000/000/020/fcdb18d618df521faa713af9ed814fcf-8.png" class="lazy" alt="Bildbeschreibung hier einfügen">🎜 Erfolgreicher Ping, was beweist, dass die Konfiguration im zweiten Schritt erfolgreich war. 🎜🎜3) Installieren Sie das grafische Schnittstellenpaket von GNOME: 🎜 Geben Sie zunächst <code>yum ein, um zu prüfen, ob yum normal verwendet werden kann, wie unten gezeigt: 🎜🎜 🎜 Geben Sie dann den Befehl
🎜 Geben Sie dann den Befehl yum grouplist ein, um die von diesem System unterstützten Gruppen aufzulisten Welche grafischen Schnittstellen werden unterstützt? Wir wählen die standardmäßige grafische Schnittstelle (GNOME Desktop), wie unten gezeigt: 🎜 🎜 Geben Sie dann den Befehl
🎜 Geben Sie dann den Befehl yum groupinstall "GNOME Desktop" "Grafische Verwaltungstools" ein, um die CentOS-Standardgrafiken abzurufen und zu installieren Schnittstelle des GNOME-Pakets (die Groß-/Kleinschreibung kann nicht geändert werden, Linux unterscheidet strikt zwischen Groß- und Kleinschreibung). 🎜🎜Während des Installationsvorgangs wird eine Eingabeaufforderung ähnlich der Meldung „... ist in Ordnung? (J/B/N)“ angezeigt. Wählen Sie einfach „J“ aus und drücken Sie die Eingabetaste. Warten Sie dann auf die automatische Installation (bei der Installation dauerte es aufgrund der schlechten Netzwerkgeschwindigkeit etwa zehn Minuten), bis die Meldung „Abgeschlossen!“ angezeigt wird, was anzeigt, dass das GNOME-Paket installiert wurde, wie unten gezeigt: 🎜🎜 🎜 4) Ändern Sie den Standard-Startmodus von CentOS7 in den grafischen Modus: 🎜 Geben Sie den Befehl
🎜 4) Ändern Sie den Standard-Startmodus von CentOS7 in den grafischen Modus: 🎜 Geben Sie den Befehl systemctl get-default ein, um zu sehen, dass der aktuelle Standardmodus multi-user.target ist, was der Befehlszeilenmodus ist grafischer Schnittstellenmodus, wie unten gezeigt: 🎜 🎜 Geben Sie den Befehl zu diesem Zeitpunkt erneut ein.
🎜 Geben Sie den Befehl zu diesem Zeitpunkt erneut ein. systemctl get-default kann den aktuell geänderten Standardmodus als graphical.target anzeigen. Dies ist der Modus der grafischen Benutzeroberfläche, wie unten gezeigt: 🎜
5) Starten Sie CentOS neu und überprüfen Sie die Wirkung der GUI-Schnittstelle:
Geben Sie den Befehl reboot ein, um das CentOS-System neu zu starten. Nach dem Neustart ist es in den grafischen GUI-Schnittstellenmodus gewechselt, wie unten gezeigt: 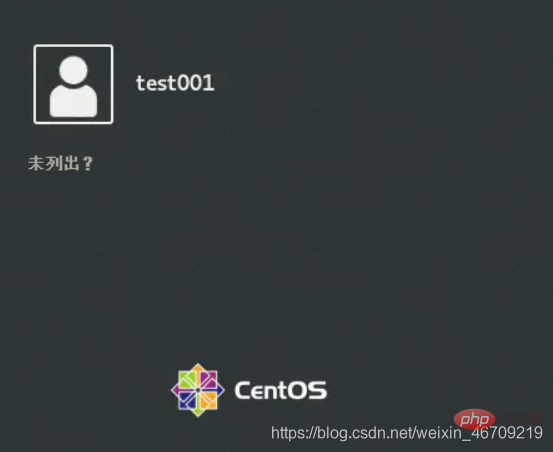
Protokoll Melden Sie sich im System an und Sie sehen den CentOS-Desktop, wie unten gezeigt: 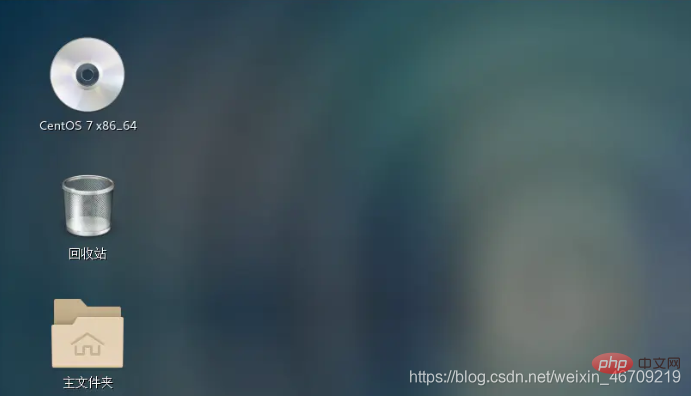
Alle oben genannten Vorgänge von der Befehlszeile bis zur grafischen Oberfläche sind abgeschlossen.
Das obige ist der detaillierte Inhalt vonLösen Sie das Problem, dass CentOS7 keine grafische Oberfläche hat, und installieren Sie die grafische Oberfläche. Für weitere Informationen folgen Sie bitte anderen verwandten Artikeln auf der PHP chinesischen Website!

