Heim >Betrieb und Instandhaltung >CentOS >Centos7-Installationsanleitung
Centos7-Installationsanleitung
- 藏色散人Original
- 2021-03-25 10:55:16239210Durchsuche
centos7-Installationsanleitung: Laden Sie zuerst die Image-Datei „CentOS-7-x86_64-bin-DVD1.iso“ herunter, wählen Sie dann „Datei->Neue virtuelle Maschine->Anpassen“ und folgen Sie dann dem Assistenten, um die virtuelle Maschine zu erstellen Rufen Sie die CentOS-Installationsoberfläche auf und führen Sie die Installationseinstellungen durch.

Die Betriebsumgebung dieses Artikels: Centos7-System, DELL G3-Computer Anleitung:
Vorbereitung:
Software: VMware WorkstationBilddatei: CentOS-7-x86_64-bin-DVD1.iso
(Anhang: Das Tutorial ist detaillierter und enthält viele Kommentare, daher werden die Bedienoptionen in Fettschrift angezeigt .)1, Datei – Neue virtuelle Maschine –Angepasst
2. Festplattenkompatibilität – Standard
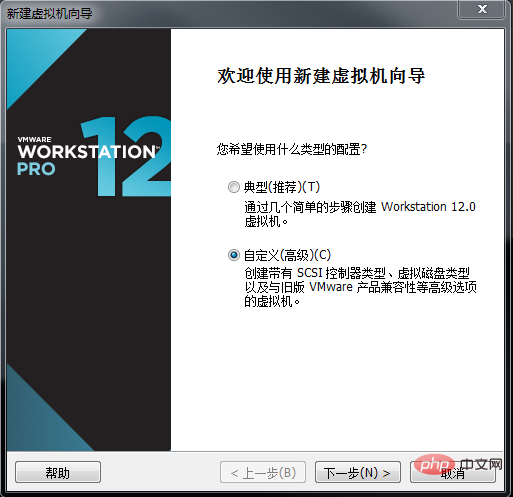
3. Installieren Sie das Betriebssystem später (muss danach gelöscht werden). Die Installation der virtuellen Maschine ist abgeschlossen. Es ist keine Hardware erforderlich. Installieren Sie das Betriebssystem daher später --Centos 64
Bit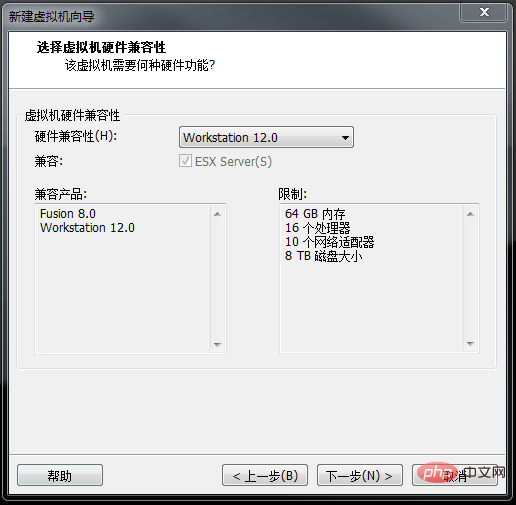
5, 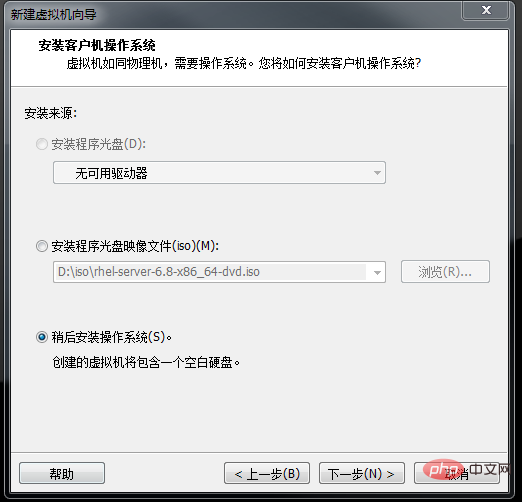 Benennen Sie die virtuelle Maschine
Benennen Sie die virtuelle Maschine
6, Prozessorkonfiguration (CPU)-- Die Gesamtzahl der Prozessorkerne beträgt im Allgemeinen 4
Virtuell Die Gesamtzahl der Kerne auf der Maschine darf die Anzahl der Kerne auf dem Host nicht überschreiten. Bei Überschreitung erscheint eine Warnung.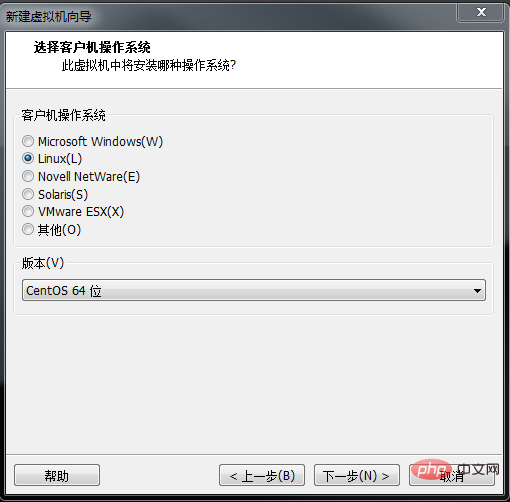
7. Dieser virtuelle Maschinenspeicher –
Im Allgemeinen 2G 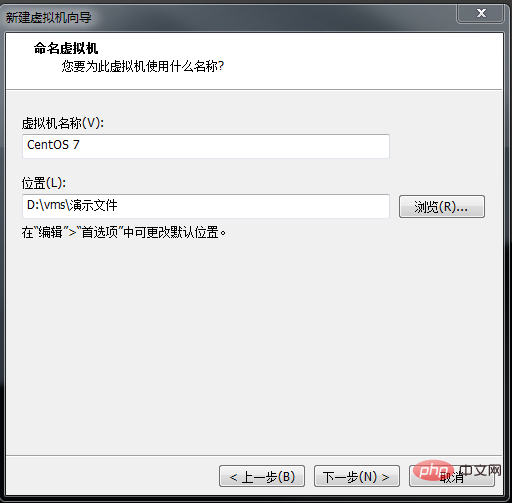 Netzwerktyp –
Netzwerktyp –
(kann dafür sorgen, dass die virtuelle Maschine und der Host dasselbe Netzwerk verwenden)
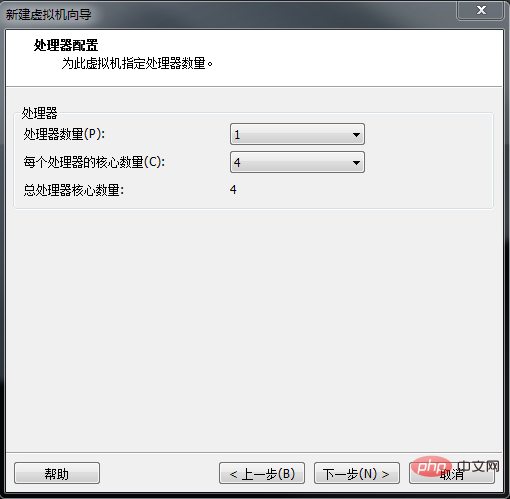 Hinweis: VMnet1-Netzwerk Port entspricht dem Nur-Host-Modus
Hinweis: VMnet1-Netzwerk Port entspricht dem Nur-Host-Modus
VMnet8-Netzwerkport entspricht dem NAT-Modus
VMnet0-Netzwerkport entspricht dem Bridge-Modus 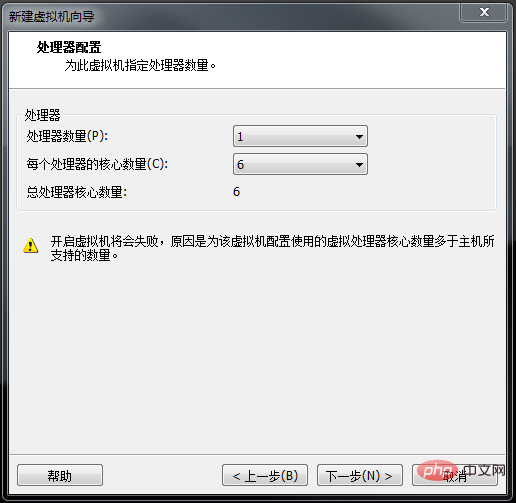
9 . Wählen Sie den I/O-Controllertyp (relativ zur Festplatte) - 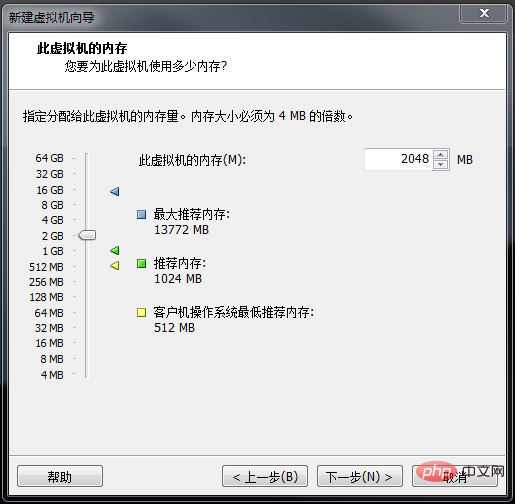 Standard
Standard
Von der Festplatte zum Speicher ist I (Eingabe)
Vom Speicher zur Festplatte ist O (Ausgabe)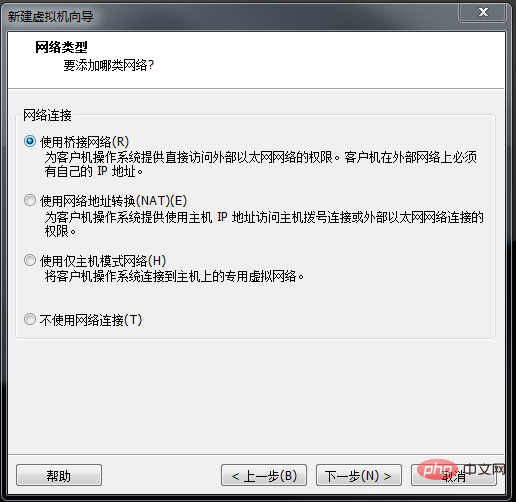
Standard
(Festplattenschnittstelle, SATA-Typ, der häufig von Privatpersonen zu Hause verwendet wird, SCSI-Typ, der häufig von Servern verwendet wird)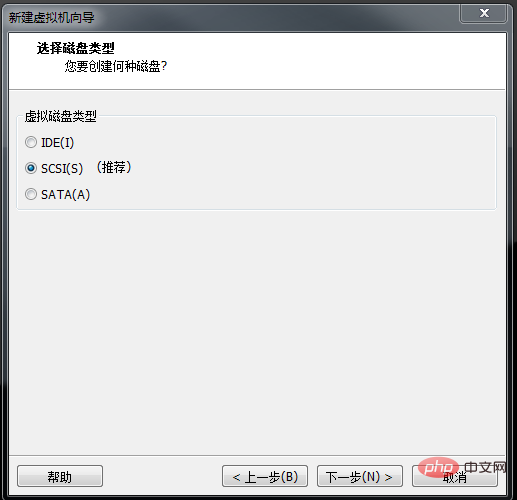
11. Wählen Sie die Festplatte aus – Erstellen Sie eine neue virtuelle Festplatte – die anderen beiden werden nicht häufig verwendet und belegt nicht den Host-Speicher)磁13, Festplattendatei (.vmdk) angeben
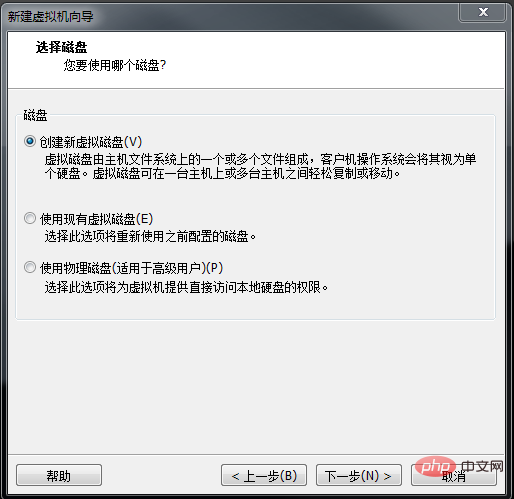
14, abschließen
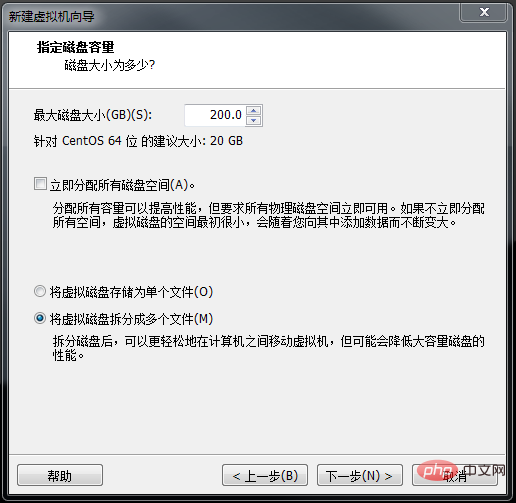
unnötige Hardware löschen-
-Einstellungen der virtuellen Maschine bearbeiten- Löschen -USB-Controller, Soundkarte, Drucker (kann den Start der virtuellen Maschine beschleunigen)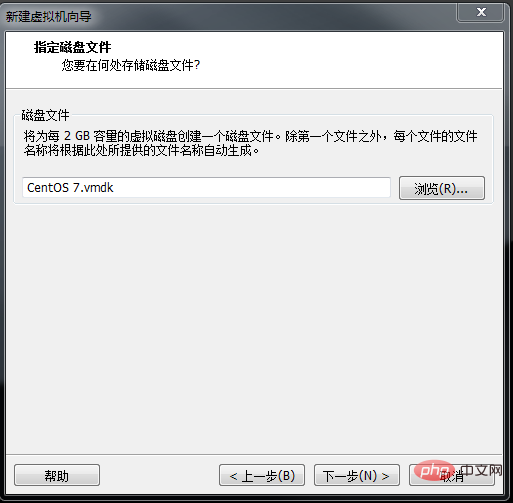
Sie können Hardware auch manuell hinzufügen. Wenn beispielsweise ein Netzwerkport nicht ausreicht, fügen Sie einen anderen hinzu. 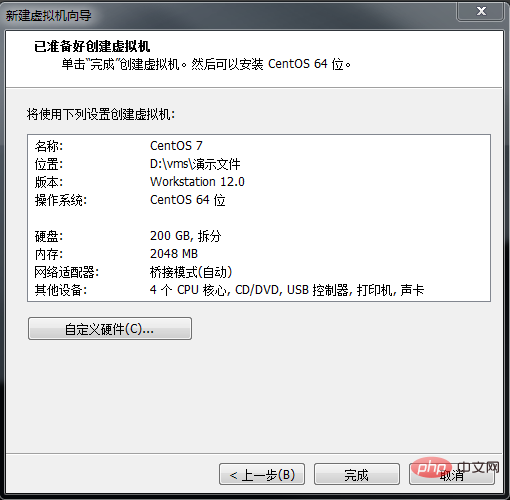
Die Netzwerkverbindung ist noch ausgewählt
Bridge-Modus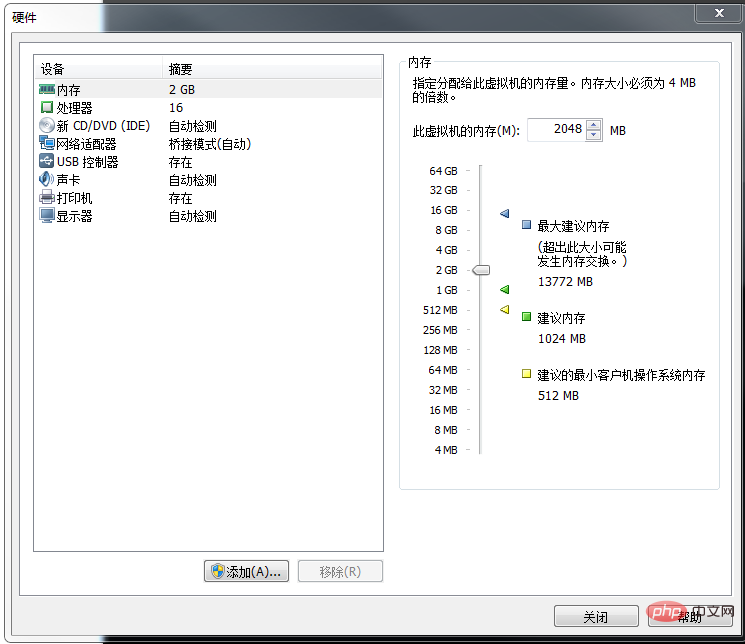
Sie sehen, dass zwei Netzwerkadapter hinzugefügt wurden
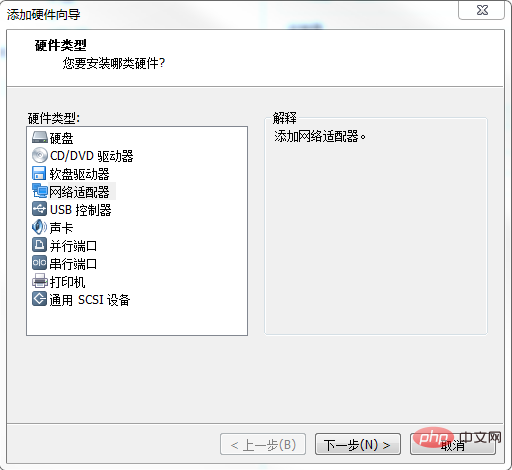
15. Zu diesem Zeitpunkt ist die Hardware in der virtuellen Maschine erstellt worden续 继16, weiterhin Image-Dateien hinzufügen,
CD/DVD (IDE) im Gerät auswählen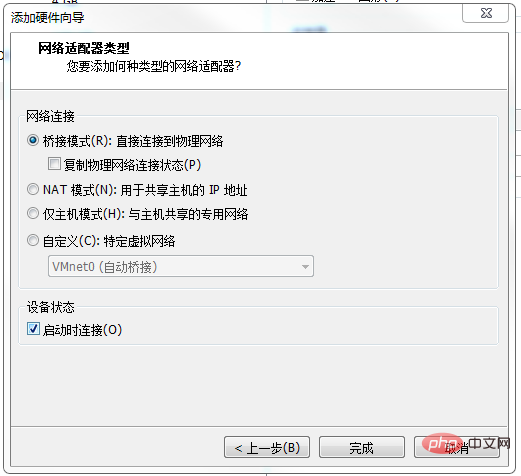
ISO-Image-Dateien verwenden
- OK 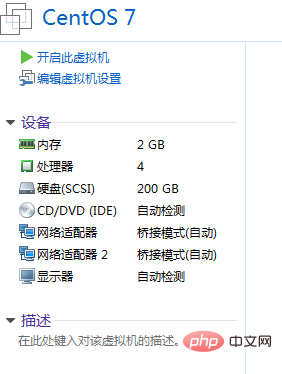
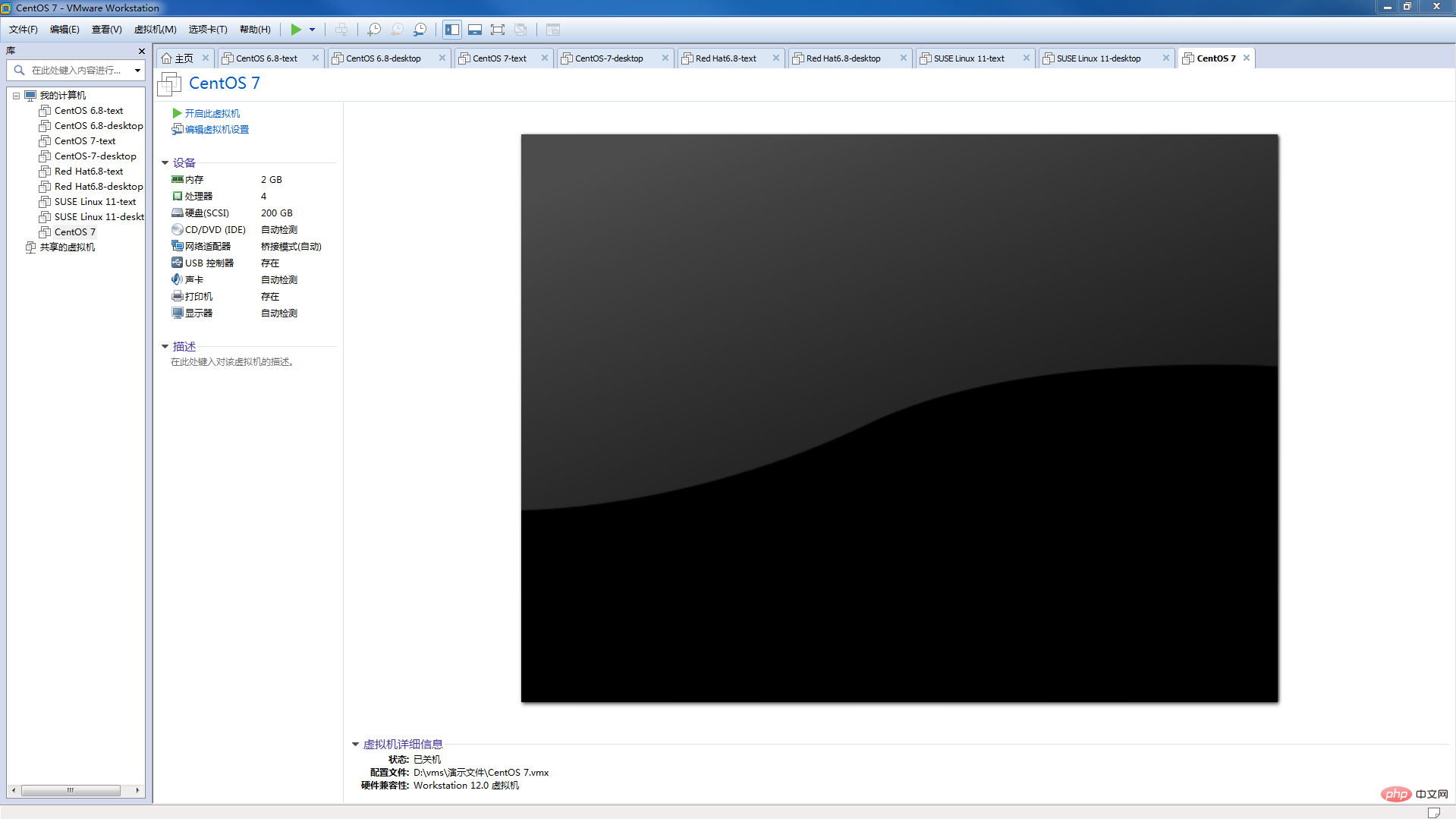
17. Rufen Sie die CentOS-Installationsoberfläche auf. --Wählen Sie die erste Option
Installieren Sie CentOS 7
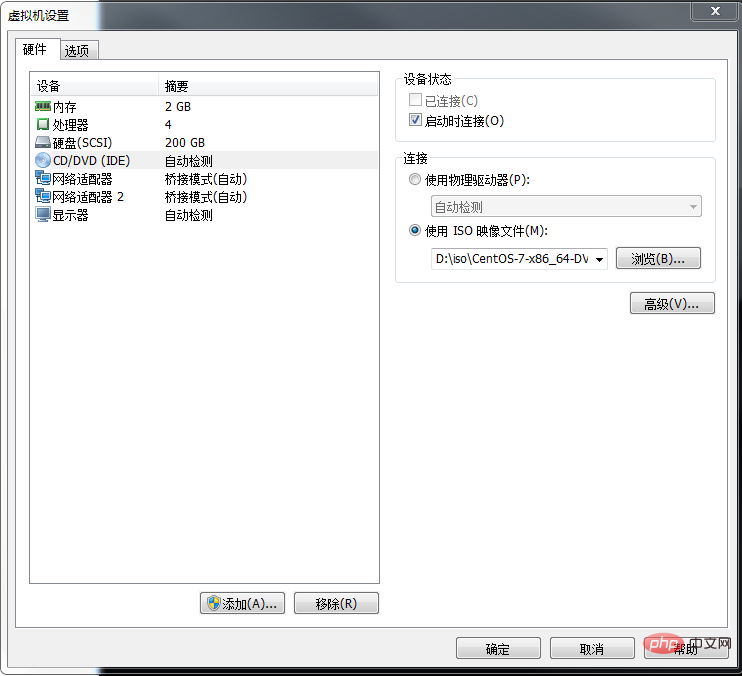
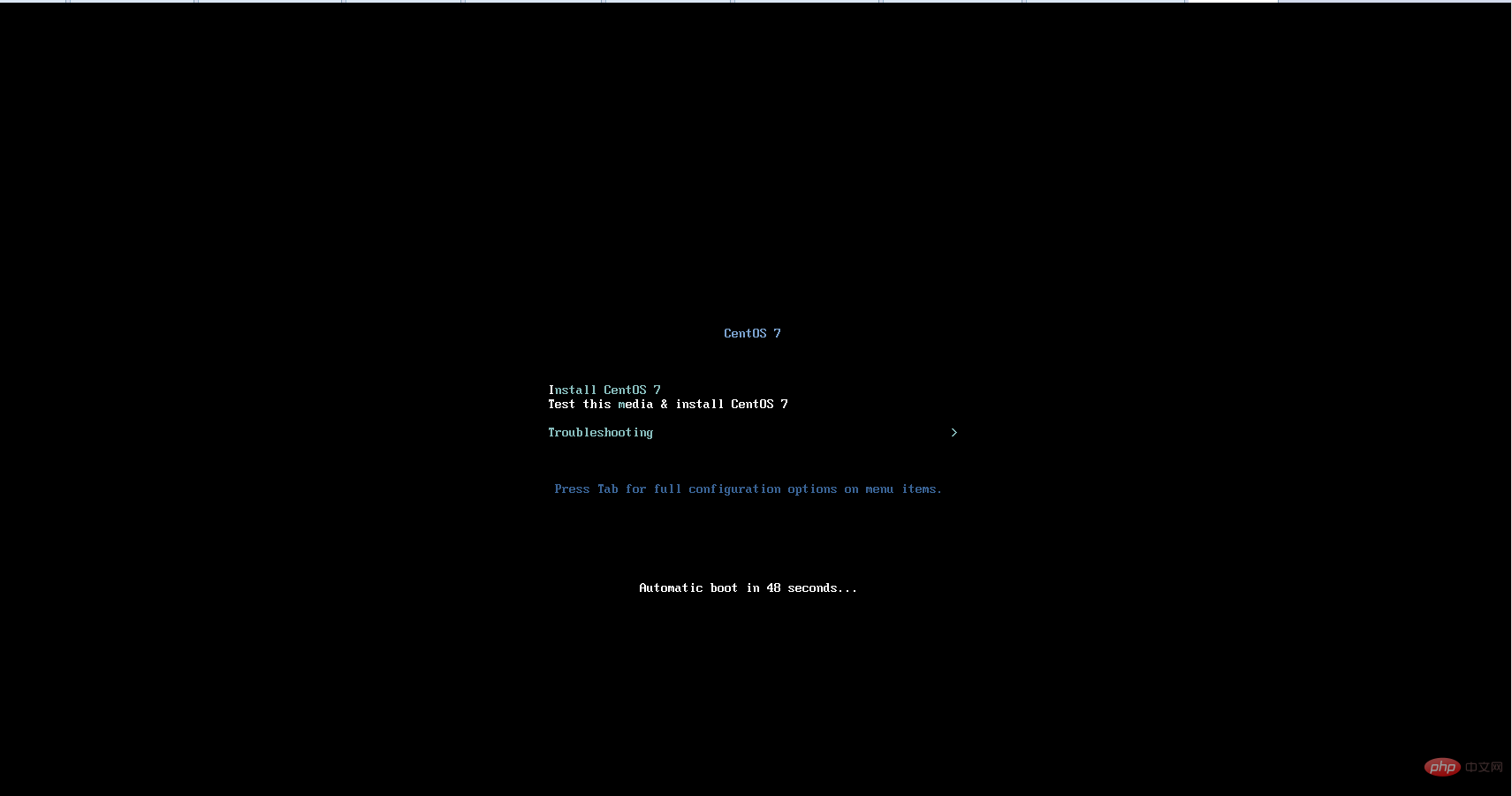
(1) Stellen Sie zunächst die Zeitzone ein – DATUM & ZEIT
Suchen SieAsien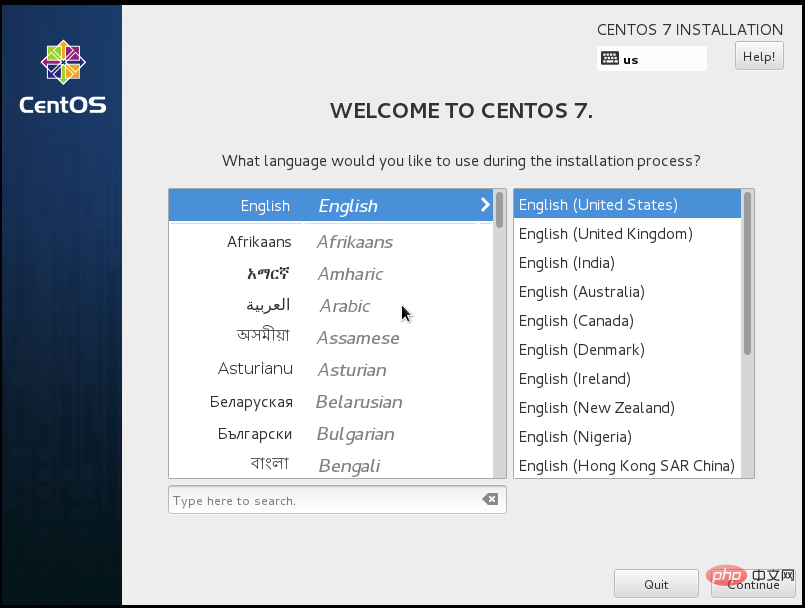 –
–
und klicken Sie auf –
Fertig(2) Die Standardtastatur ist
Englisch (US)
(3) SPRACHUNTERSTÜTZUNG Sprachunterstützung 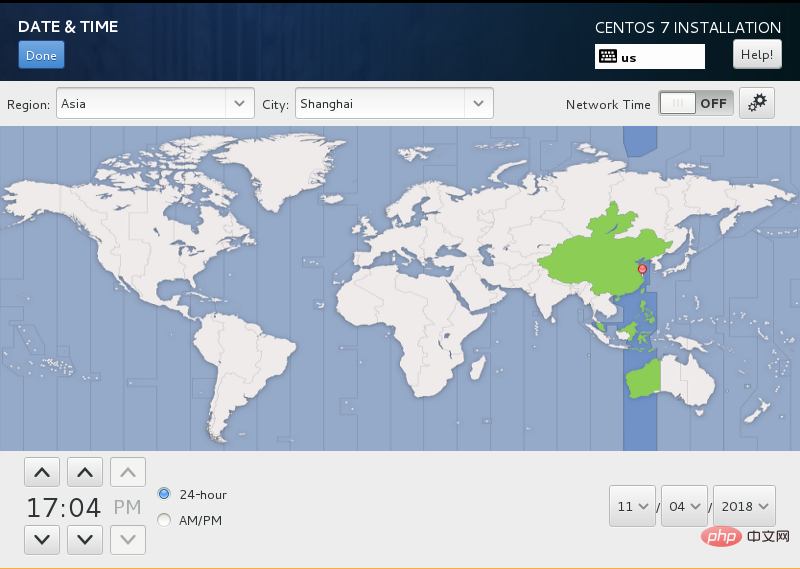
kann die Standardeinstellung Englisch sein oder selbst Chinesisch hinzufügen Unterstützung für vereinfachtes Chinesisch
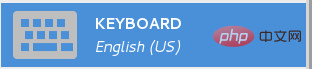
(4) Installationsressourcen für die Installationsquelle Server
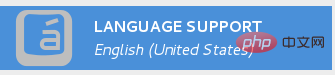
Installation der grafischen Schnittstelle – Server mit GUI oder GNOME-Desktop
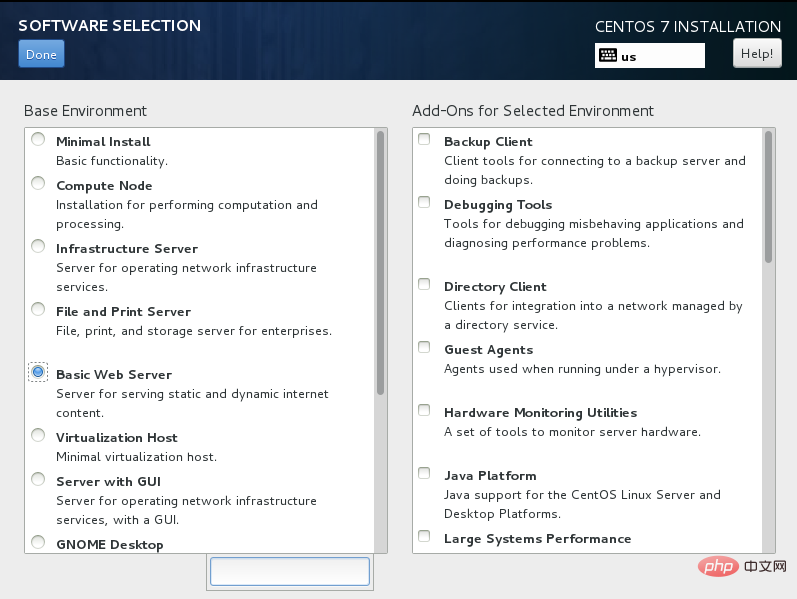
Der Installationsprozess der Zeichenschnittstelle ist der gleiche wie der der grafischen Schnittstelle, der einzige Unterschied besteht in diesem Schritt.
Klicken Sie auf „Fertig“, um zum nächsten Schritt zu gelangen
(2) Schieben Sie das Menü nach unten, um „Andere Speicheroptionen – Partitionierung“ zu finden.
Ich werde die Partitionierung konfigurieren(3) Wählen Sie Standardpartition Standardpartition – Klicken Sie auf die untere linke Ecke
+, um eine Partition hinzuzufügen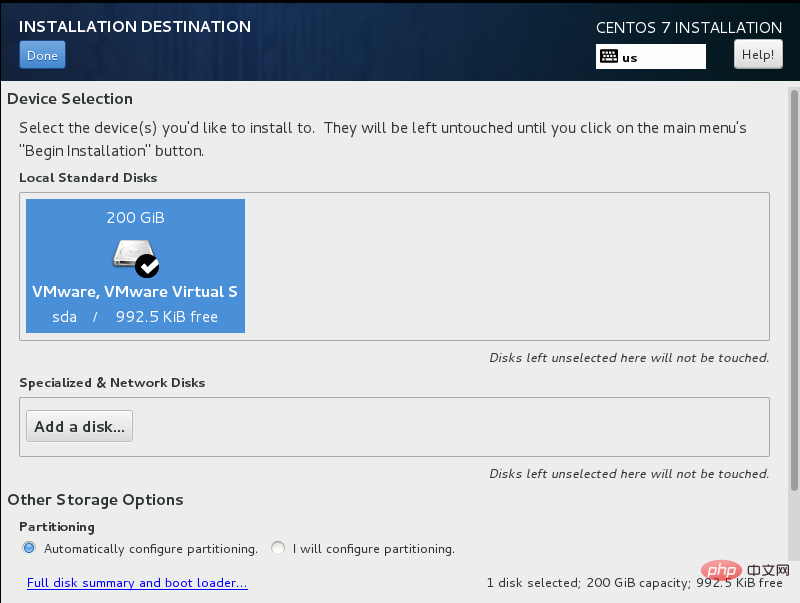
(4) Partition
create – Standardpartition – create – Mount-Punkt (mount Punkt) und Dateisystemtyp (Systemdateityp)
Erstellen Sie /boot-Bereich, Swap-Partition bzw. Root-Partition/
Hinweis: Das einfachste Partitionierungsschema für Linux-Systeme:
1 200 MB und legen Sie die Startdateien in /boot ab. 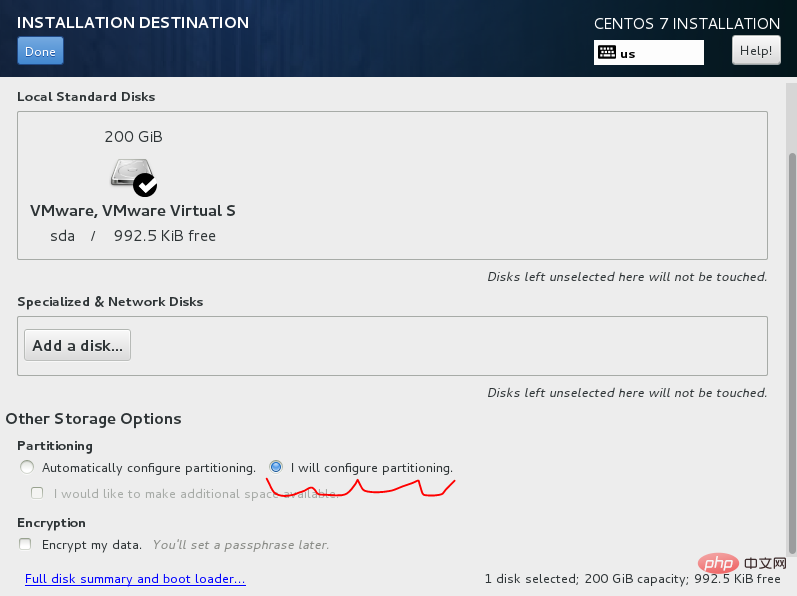
3. Der gesamte Speicherplatz wird / (Root-Partition) zugewiesen.
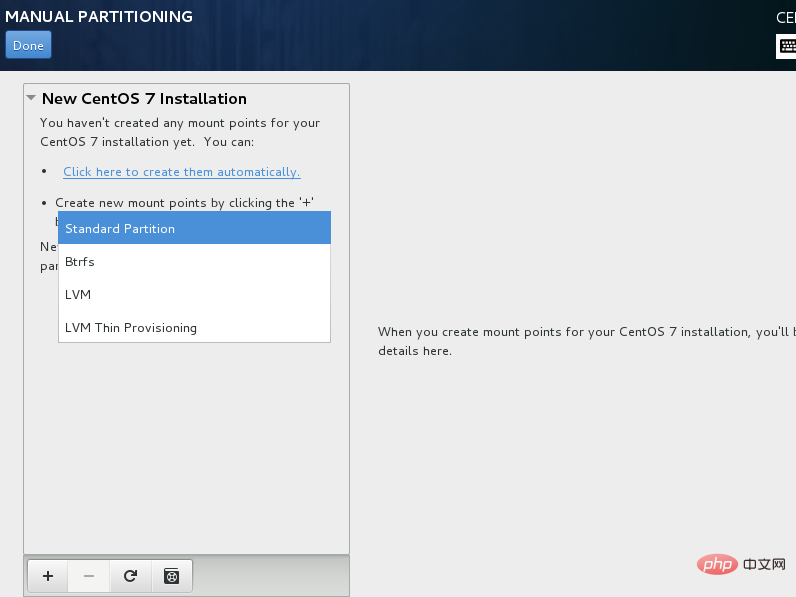
(5) Partition abgeschlossen!
Klicken Sie aufFertig
22, KDUMPStandard
select23, NETZWERK & HOST NAME Legen Sie die Netzwerkverbindung und den Hostnamen fest die EinstellungenBeginn der Installation
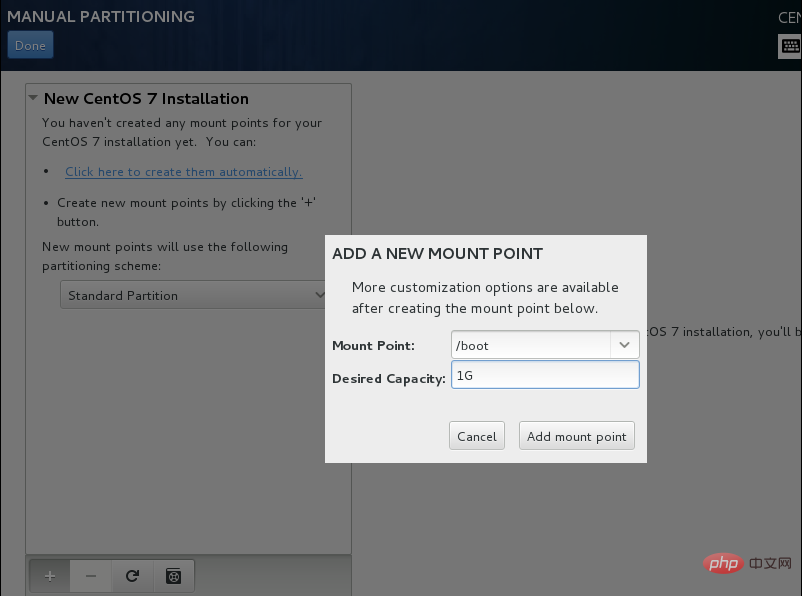
Root-Passwort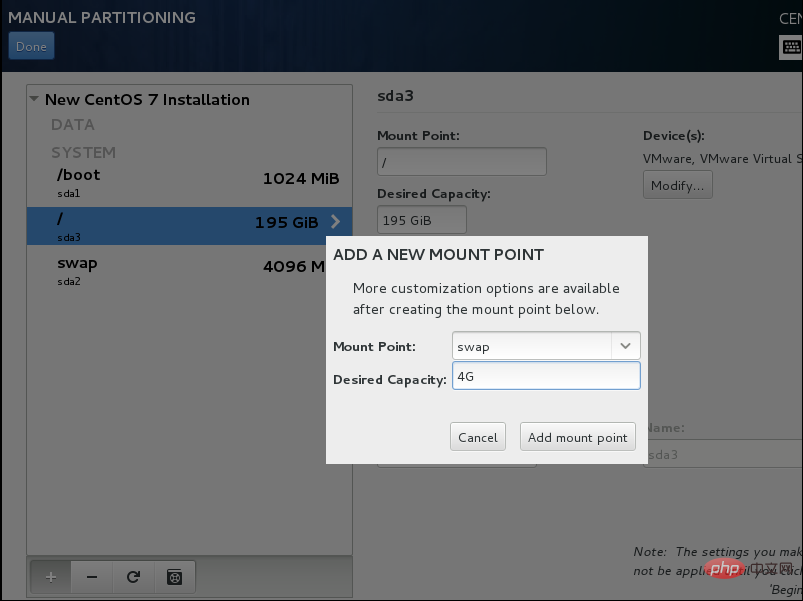 einrichten (
einrichten (
)
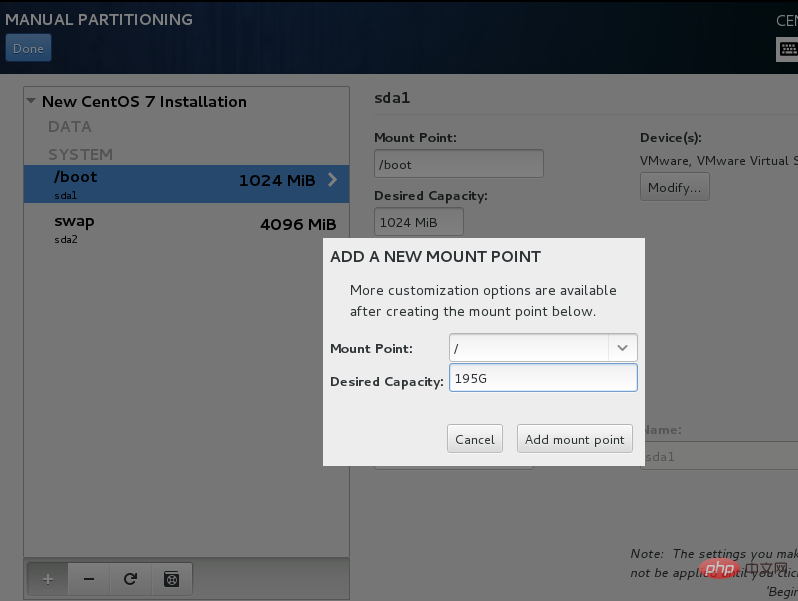
Nach dem Wenn die Passworteinstellung abgeschlossen ist, klicken Sie auf
FertigAls nächstes können Sie einen Benutzer erstellen (Sie müssen ihn hier nicht erstellen, Sie können ihn auch erneut erstellen, indem Sie root eingeben, nachdem die Installation abgeschlossen ist)
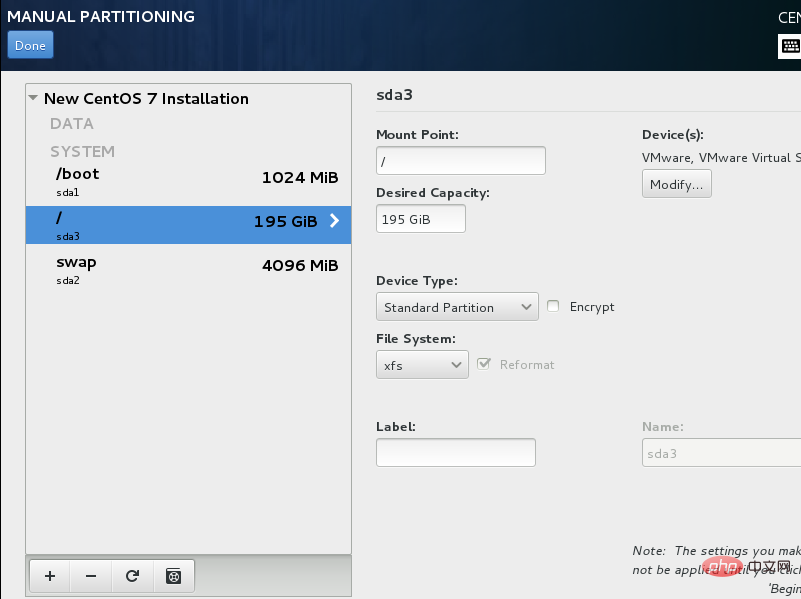
25. Die Installation von Centos 7 ist abgeschlossen – klicken Sie auf „Neustart“, um neu zu starten und zu verwenden. Die Zeichenschnittstelle finden Sie in der Abbildung unten für die Grafik Schnittstelle??
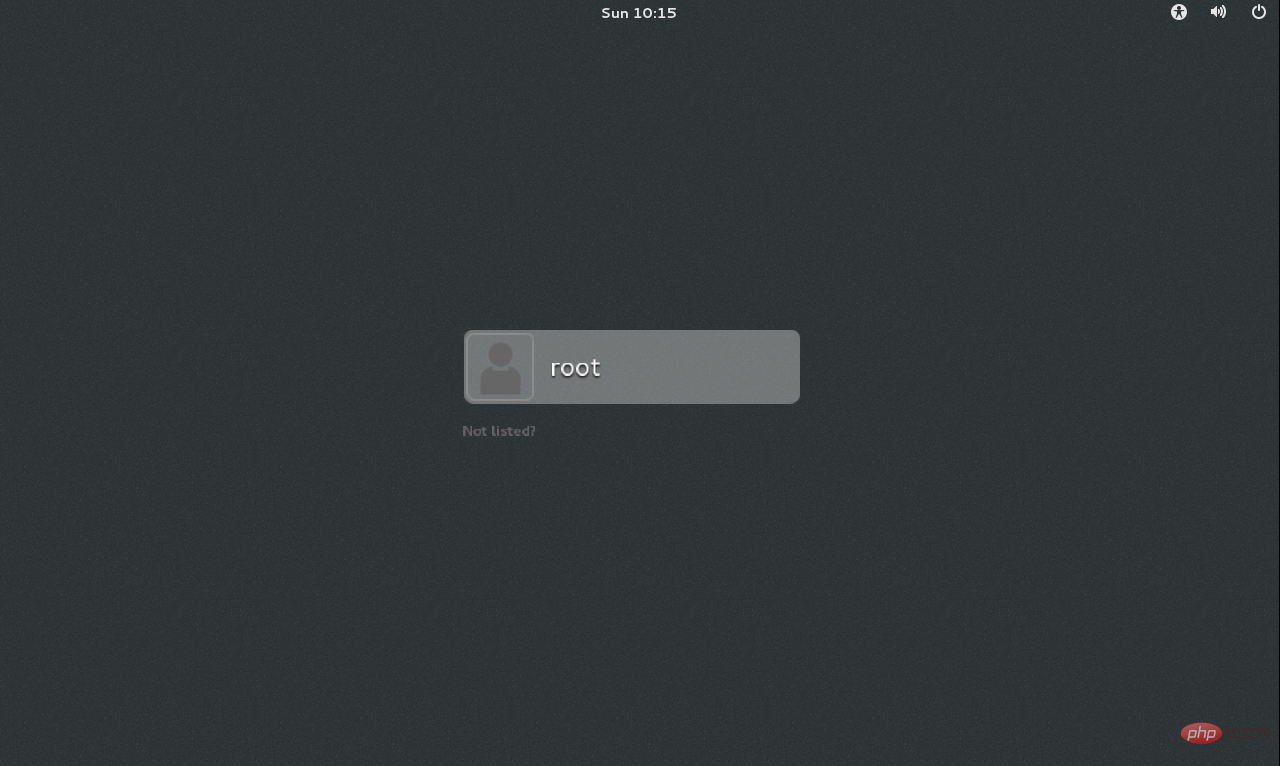
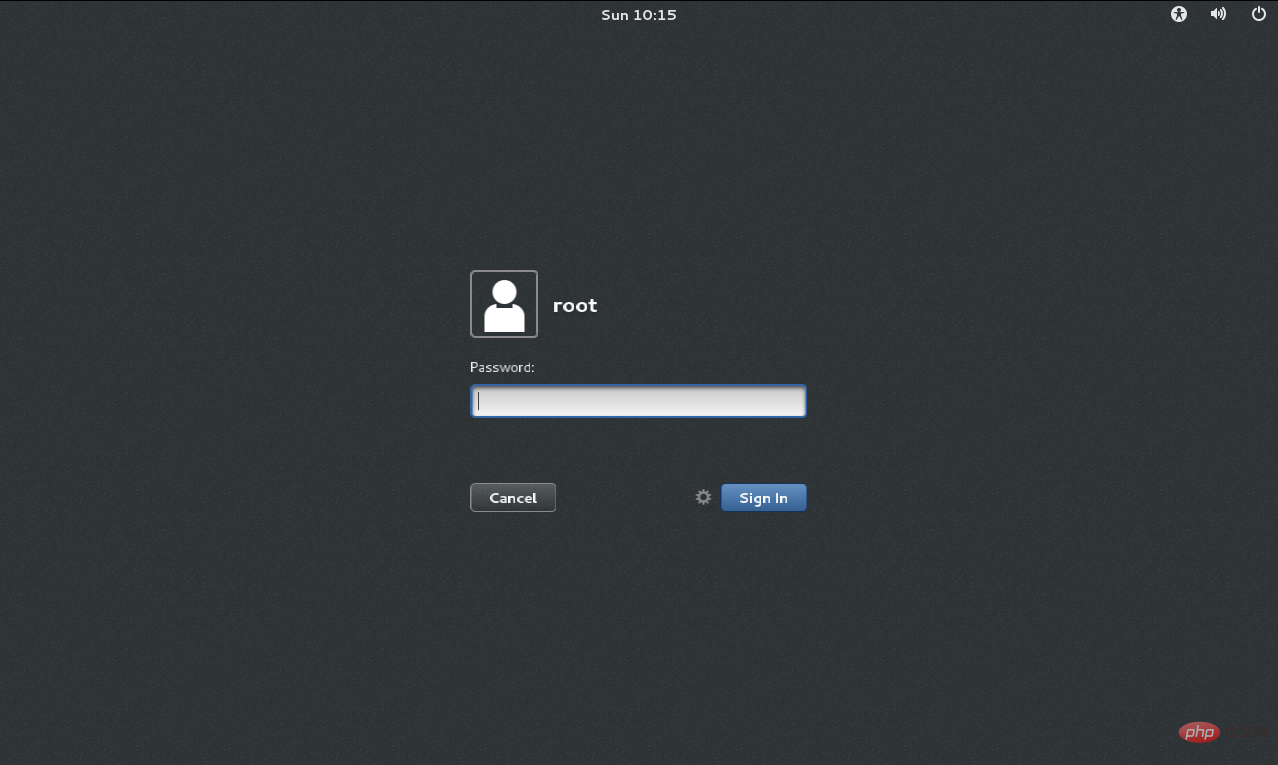
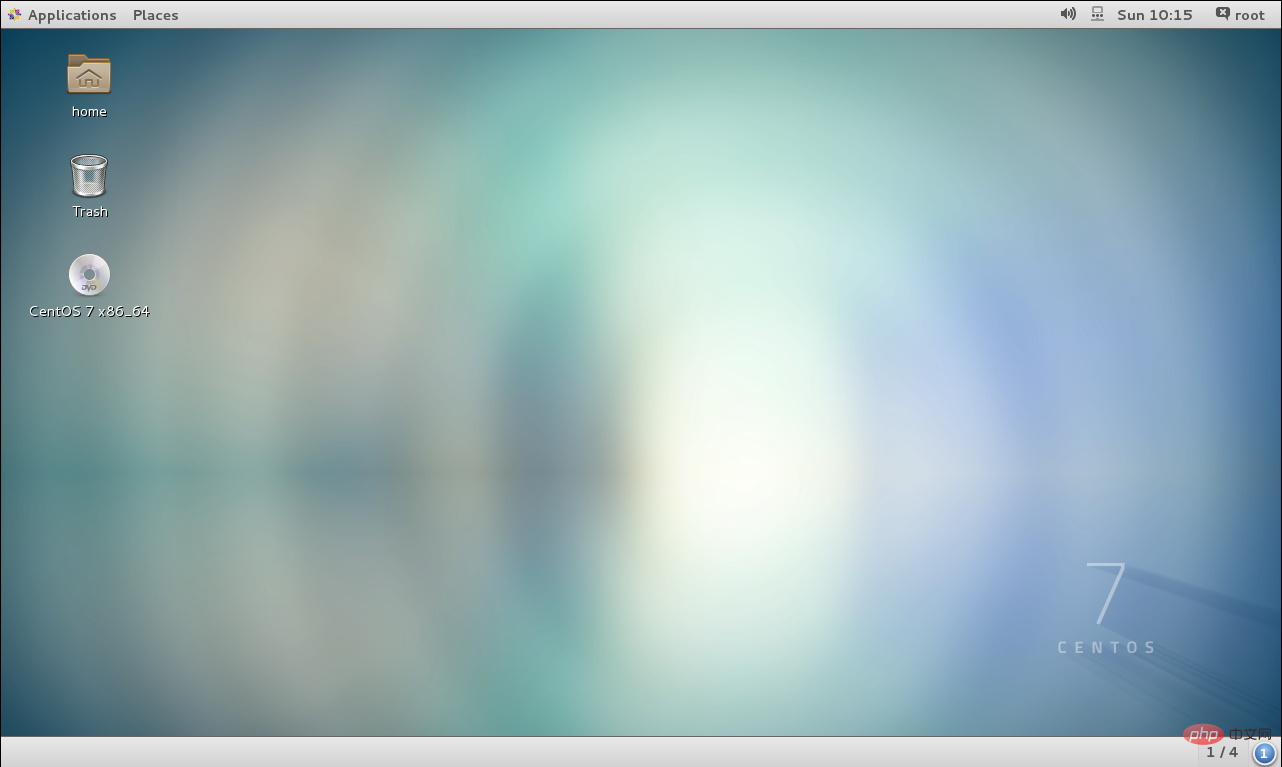
Das obige ist der detaillierte Inhalt vonCentos7-Installationsanleitung. Für weitere Informationen folgen Sie bitte anderen verwandten Artikeln auf der PHP chinesischen Website!

