Heim >Betrieb und Instandhaltung >CentOS >So installieren Sie VNC auf Centos
So installieren Sie VNC auf Centos
- 青灯夜游Original
- 2021-03-18 17:00:2210939Durchsuche
Methode: 1. Verwenden Sie den Befehl „yum install…“, um die VNC-Dienstsoftware zu installieren. 3. Legen Sie das VNC-Passwort fest und starten Sie den Dienst Firewall; 5. Schließen Sie SELinux und konfigurieren Sie die Datei „/etc/selinux/config“.

Die Betriebsumgebung dieses Tutorials: Centos7-System, Thinkpad T480-Computer.
VNC erfordert die Installation des Systems mit einem Desktop. Wenn es sich um einen Produktionsumgebungsserver handelt und während der Installation eine Minimalinstallation verwendet wird, führen Sie die folgenden Vorgänge entsprechend dem GNOME-Desktop aus.
# 列出的组列表里有GNOME Desktop。 yum grouplist #安装之 yum groupinstall -y "GNOME Desktop" # 安装完成后,修改默认启动方式为图形化界面 systemctl set-default graphical.target //设置成图形模式 # 如果要换回来 systemctl set-default multi-user.target //设置成命令模式 #然后重启系统即可
Schritt 1: Installieren Sie die VNC-Dienstsoftware, verwenden Sie den Root-Benutzer, um den folgenden Befehl auszuführen (die folgenden Vorgänge werden unter dem Root-Benutzer ausgeführt, sofern nicht anders angegeben):
yum install tigervnc-server -y
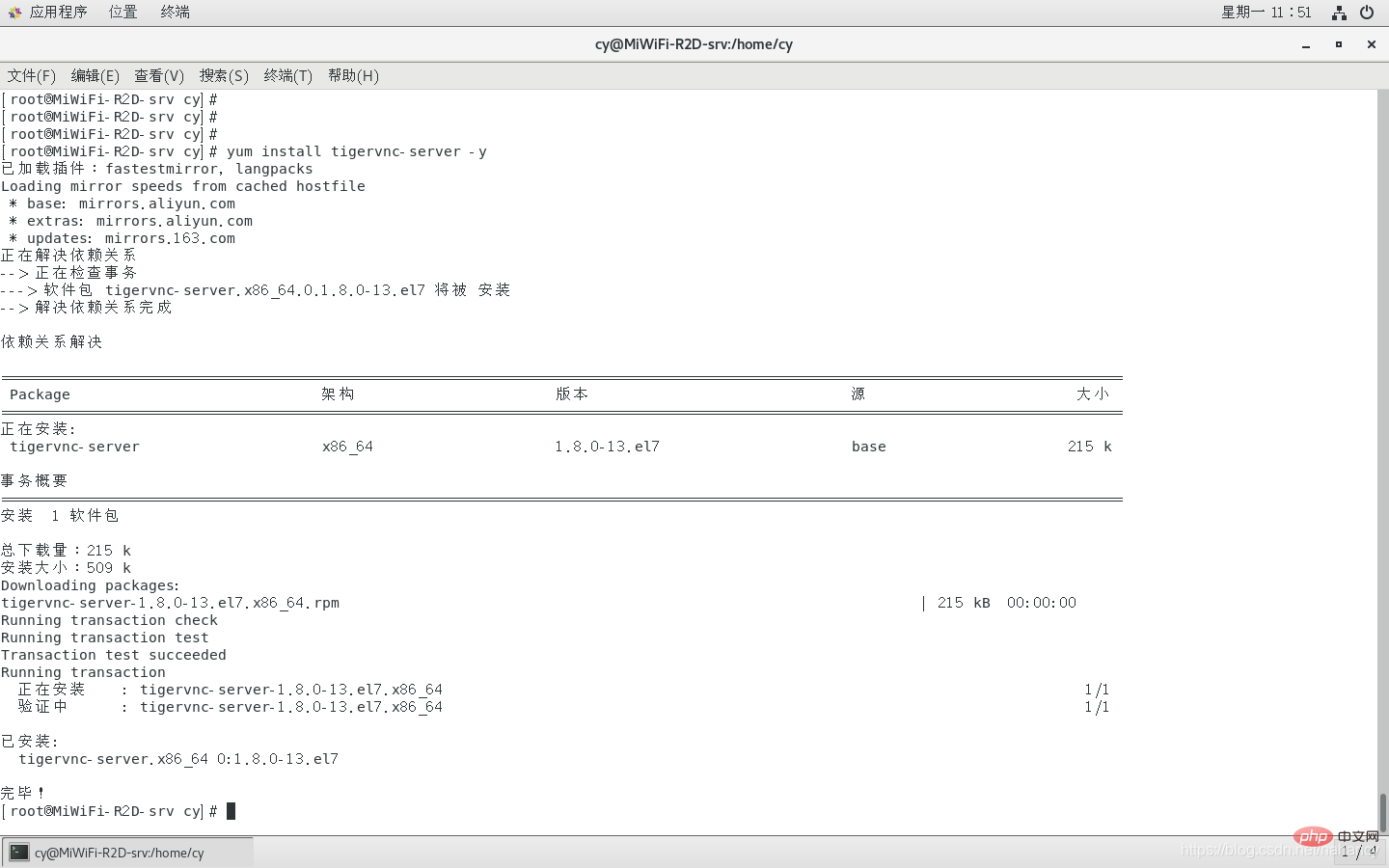
Nach der Installation können Sie verwenden Überprüfen Sie mit dem folgenden Befehl, ob die Installation erfolgreich ist:
rpm -qa|grep tigervnc-server
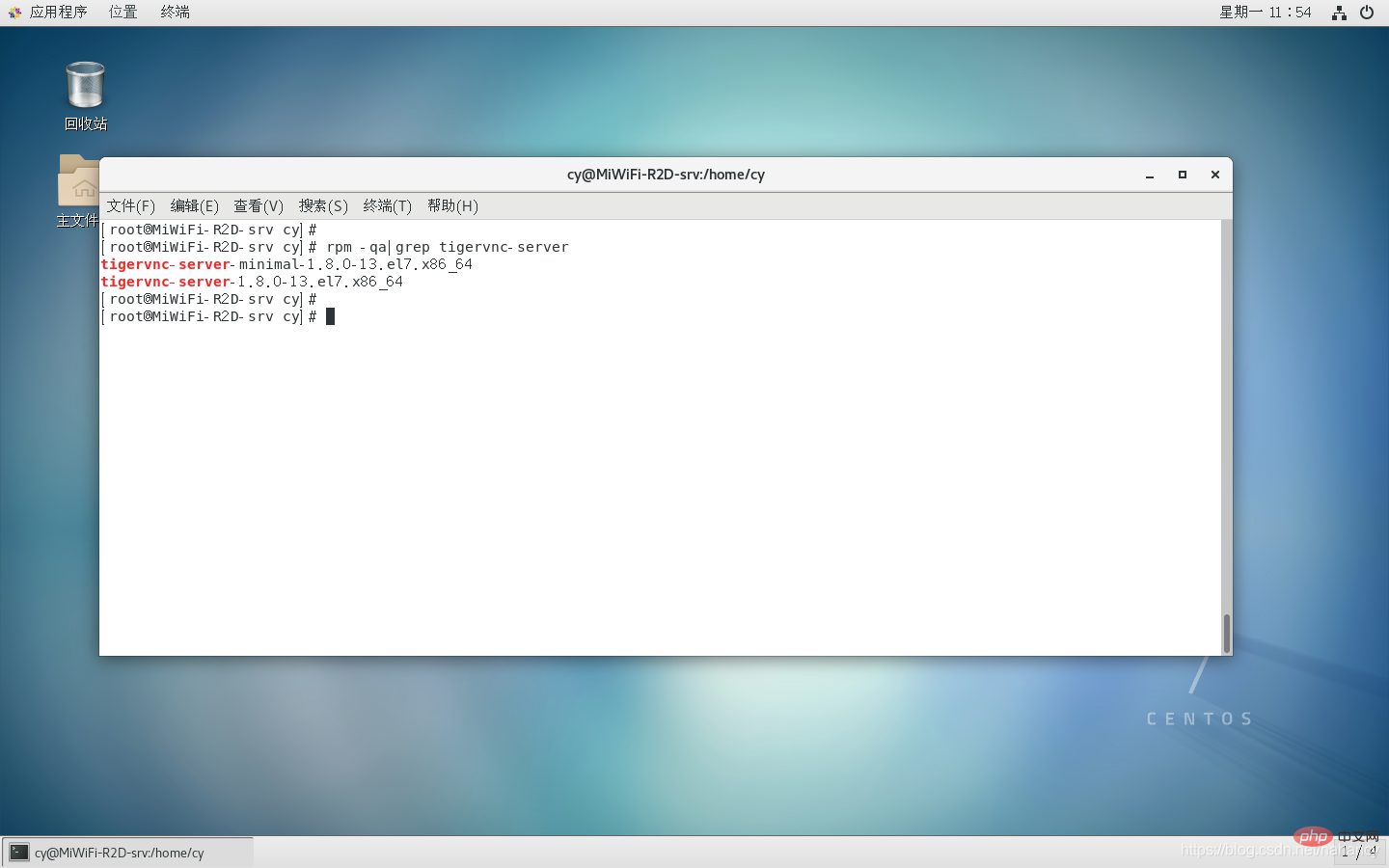
Schritt 2: Kopieren Sie das Startvorgangsskript von vnc, vncserver@:1.service: 1 bedeutet „Desktop-Nummer“, die Start-Portnummer ist 5900 +Desktop-Nummer, also 5901, wenn die andere 2 ist, ist die Portnummer plus 1 5902 und so weiter:
cp /lib/systemd/system/vncserver@.service /etc/systemd/system/vncserver@:1.service
Schritt 3: Bearbeiten Sie /etc/systemd/system/vncserver@:1.service
vim /etc/systemd/system/vncserver@\:1.service

Wenn Sie sich als Root-Benutzer am Desktop anmelden, verwenden Sie einen normalen Benutzer Melden Sie sich beim Desktop an und verwenden Sie einen normalen Benutzernamen: cy
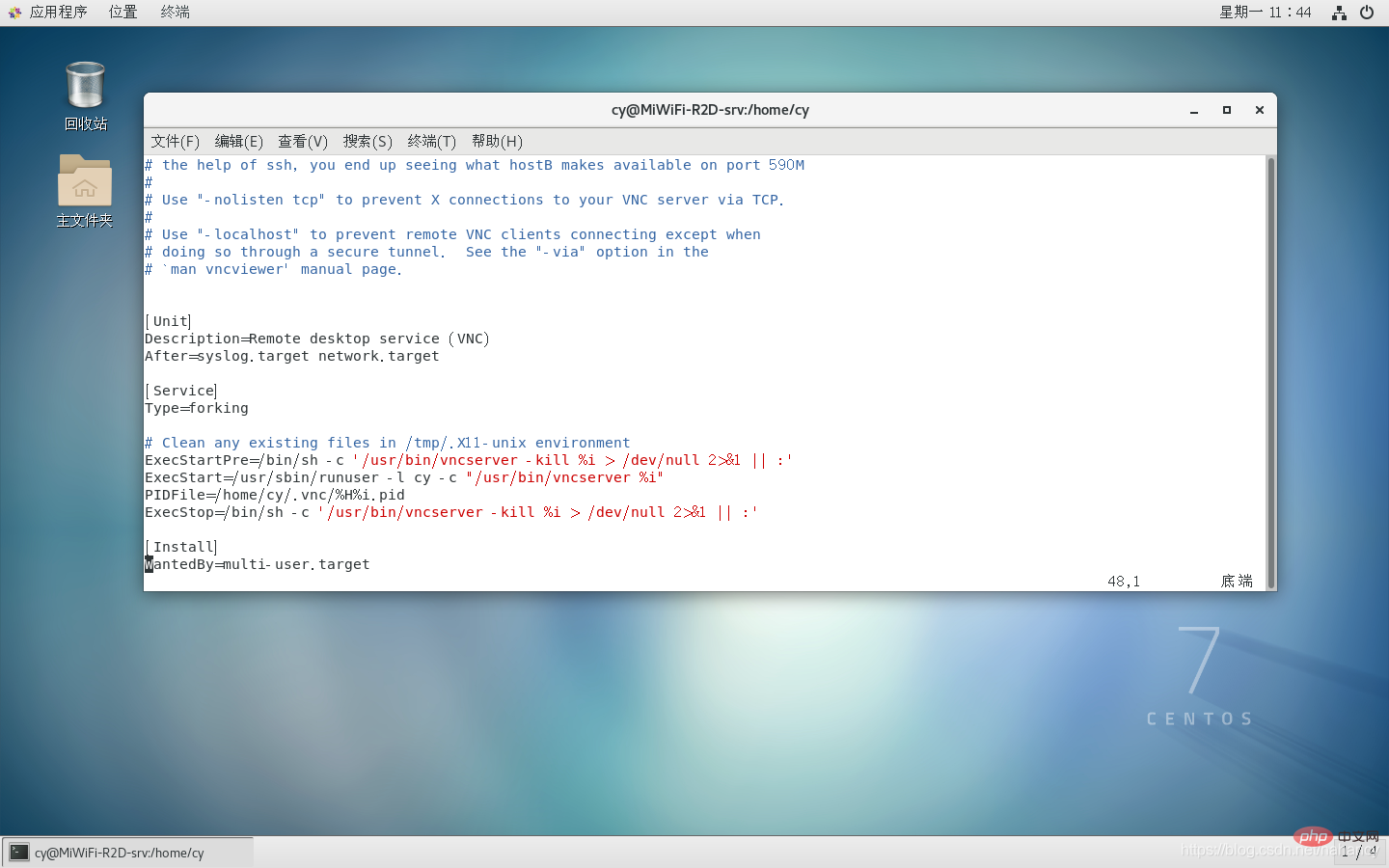
Speichern und beenden Sie vim nach der Änderung.
Schritt 4: Legen Sie das VNC-Passwort fest, führen Sie su cy aus, wechseln Sie zu dem gerade in der Konfigurationsdatei festgelegten cy-Benutzer, führen Sie ihn aus (dieser Schritt wird unter dem cy-Benutzer ausgeführt), geben Sie das Passwort zweimal ein, nachdem die Eingabe abgeschlossen ist , Sie werden gefragt, ob Sie ein Nur-Anzeige-Passwort festlegen möchten ( „Nur-Anzeige Passwort“-Passwort, erlaubt nur die Anzeige, keine Steuerungsberechtigungen.) Dies kann festgelegt werden oder nicht:
vncpasswd
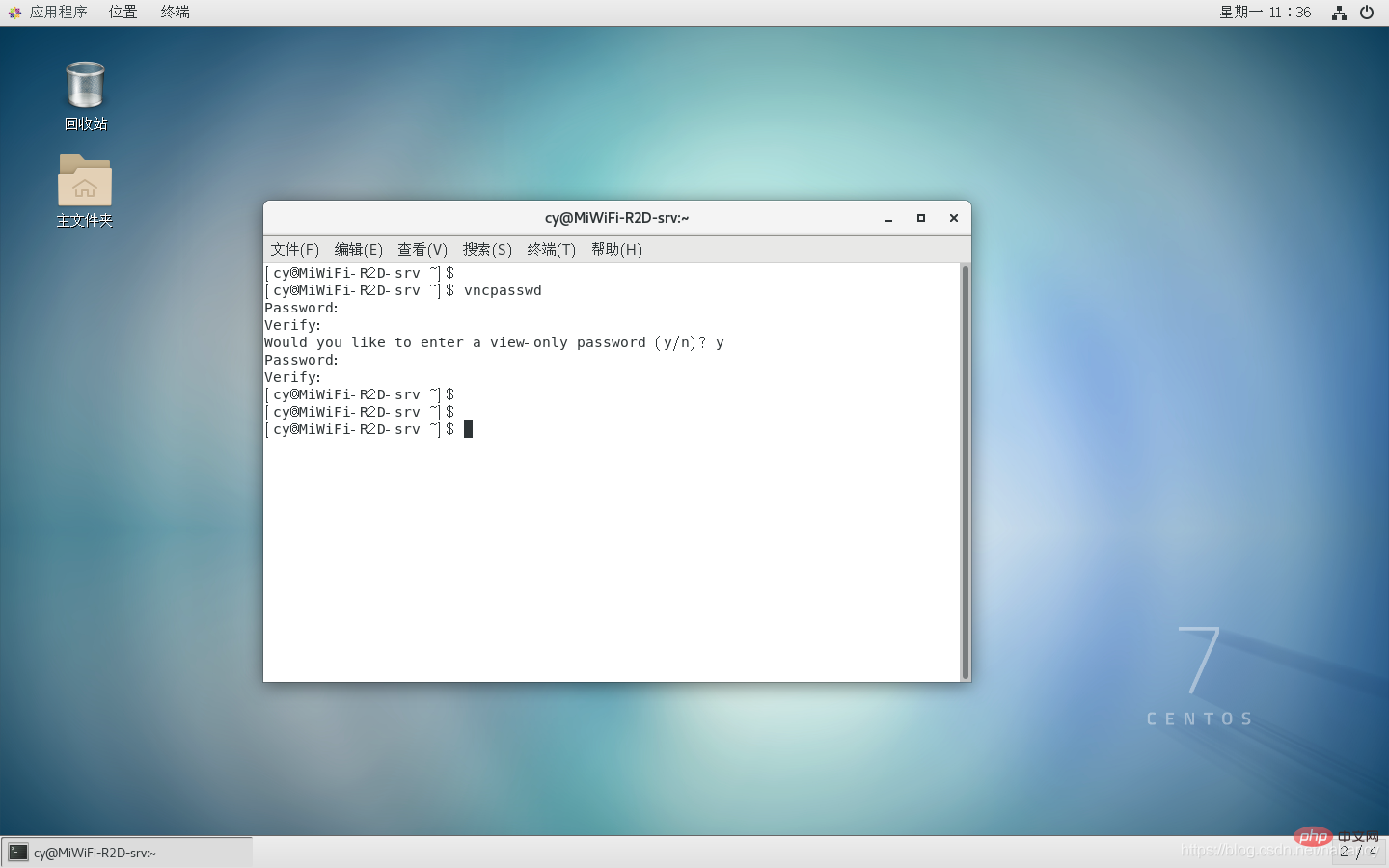
Schritt 5: Starten Sie den Dienst:
systemctl start vncserver@\:1.service
Möglicherweise werden Sie zum ersten Mal aufgefordert, den Startdienstbefehl einzugeben (laden Sie die Konfigurationsdatei neu, Sie müssen den Unterbefehl daemon-reload ausführen, wenn Sie die Konfigurationsdatei hinzufügen oder ändern):
systemctl daemon-reload
Nachdem die Ausführung abgeschlossen ist, führen Sie einfach den Startbefehl aus:
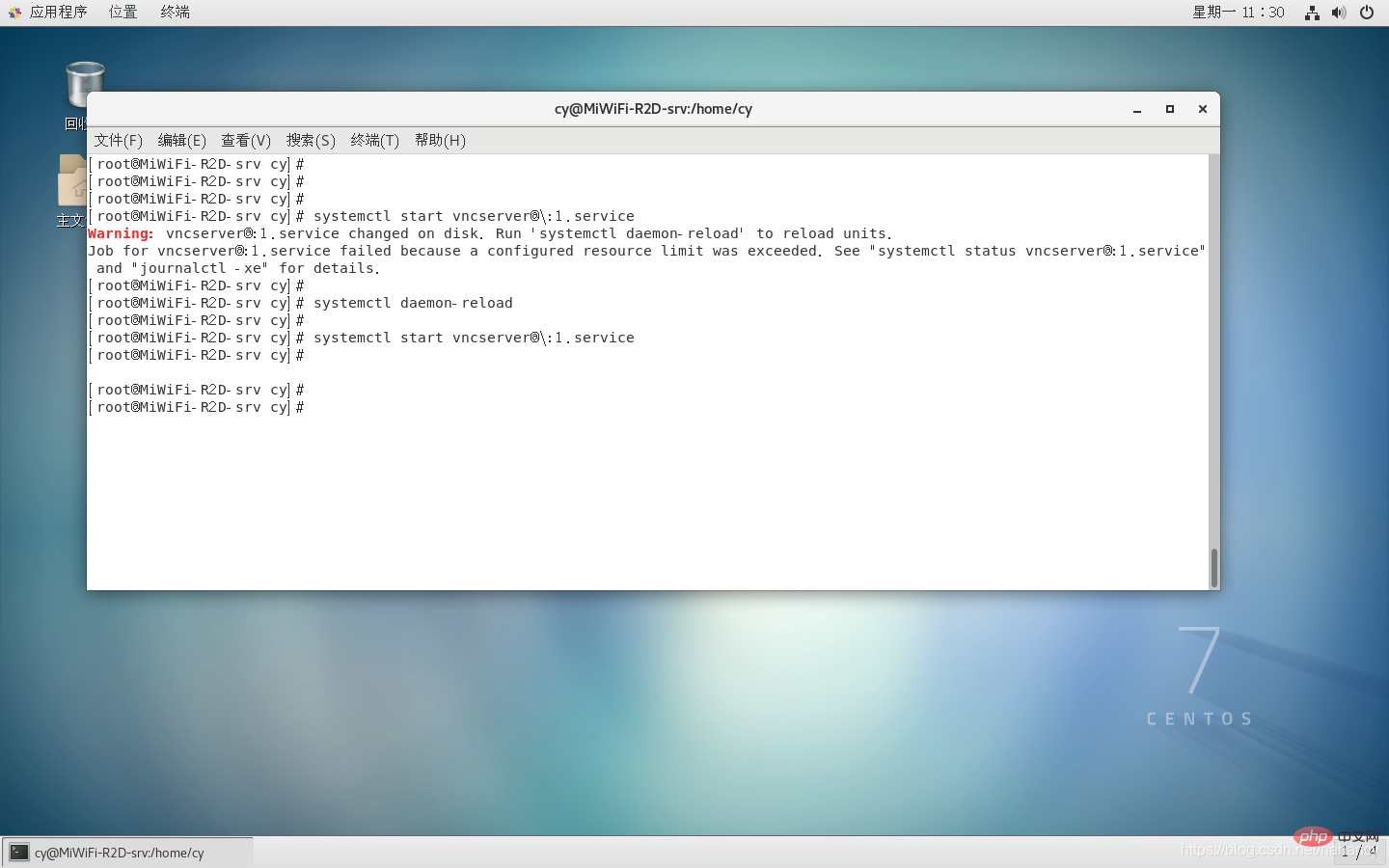
Sie können es zum Booten hinzufügen und es wird beim nächsten Booten automatisch gestartet:
systemctl enable vncserver@\:1.service
Schritt 6: Überprüfen Sie, ob der Port überwacht wird:
netstat -lnpt|grep Xvnc
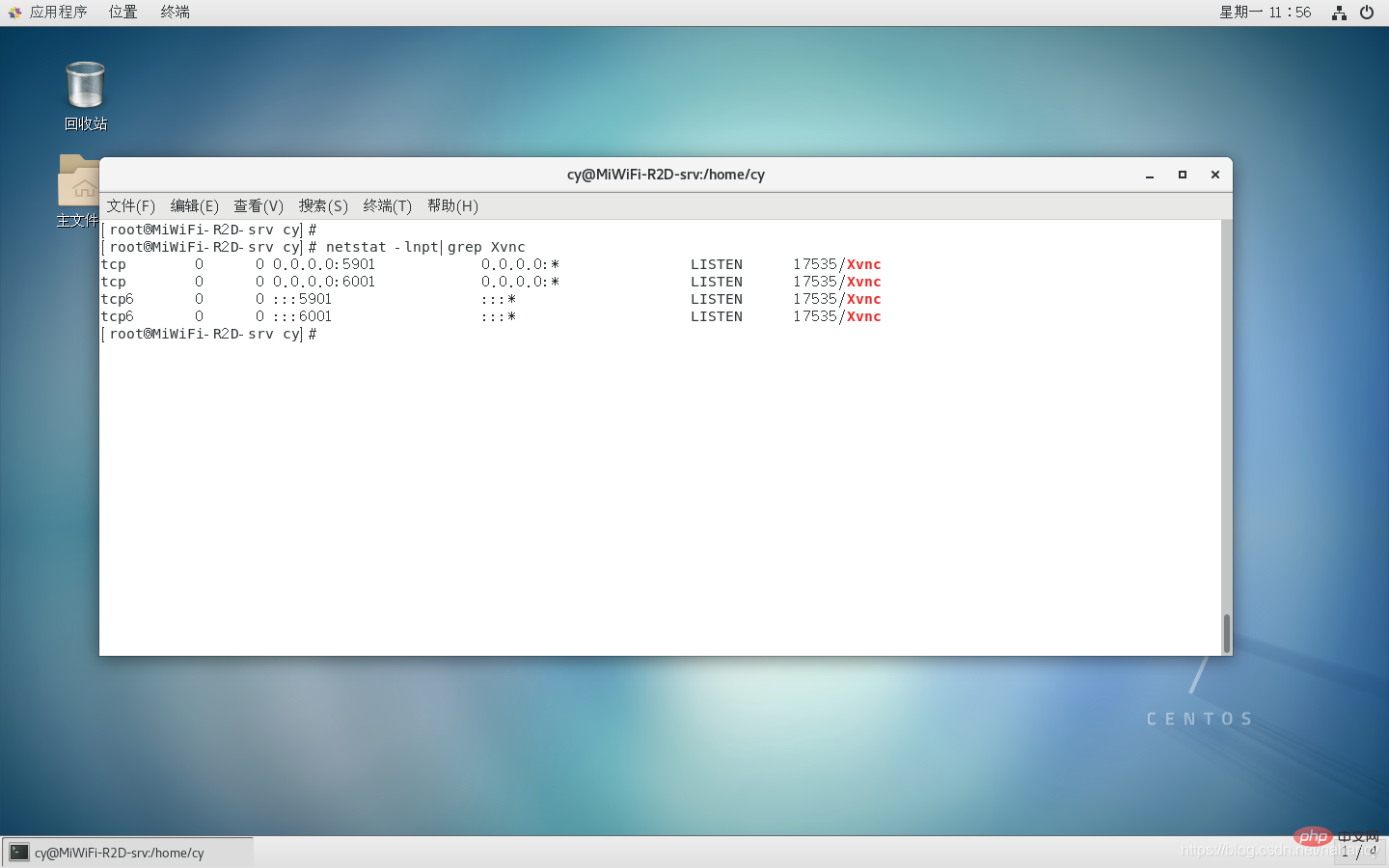
Schritt 7: Öffnen Sie den 5901-Port der Firewall:
firewall-cmd --zone=public --add-port=5901/tcp --permanent
Wenn die Firewall nicht gestartet ist, müssen Sie sie zuerst starten.

Natürlich können Sie auch rücksichtsloser sein und die Firewall direkt stoppen:
systemctl stop firewalld.service
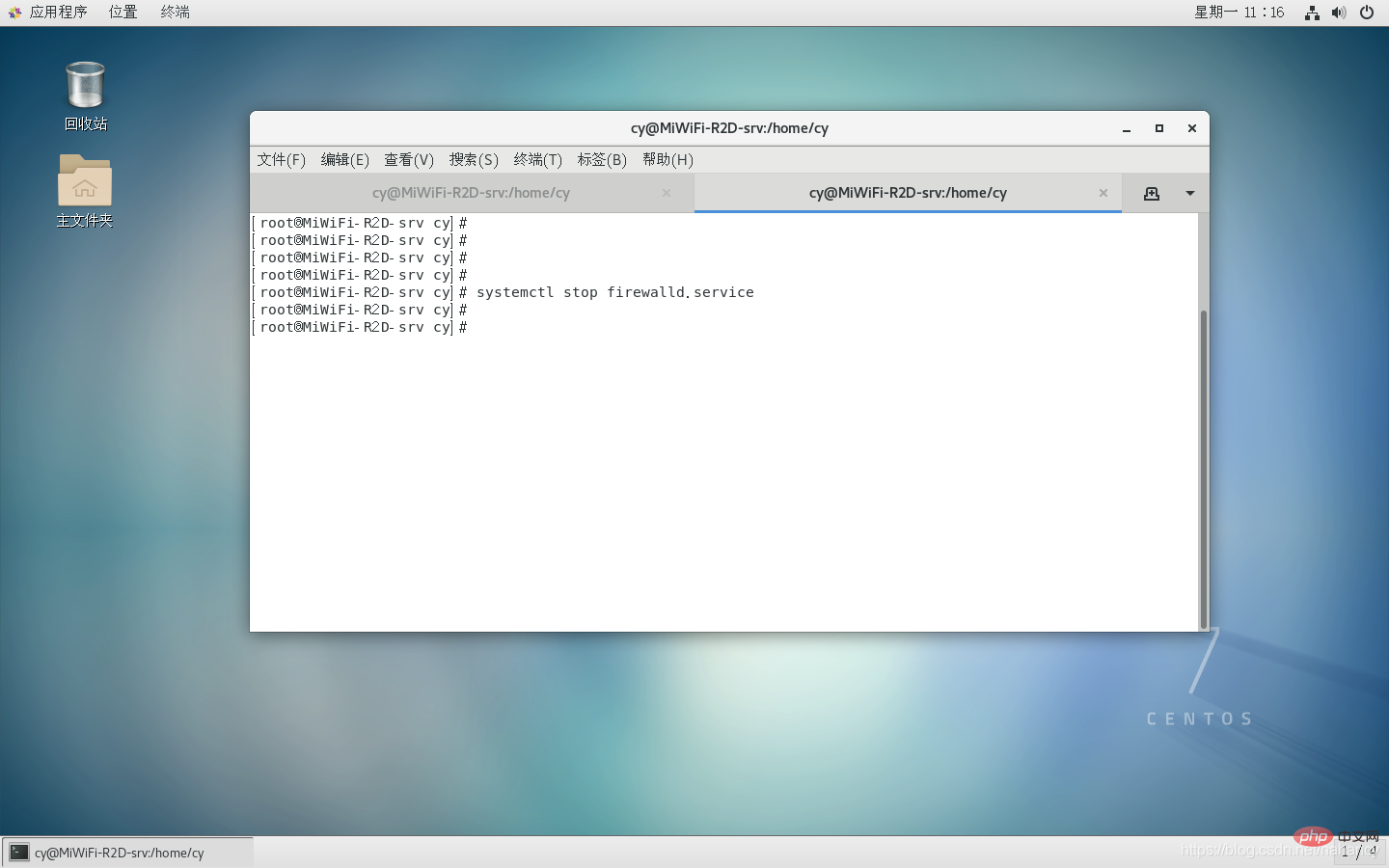
Nach dem Stoppen müssen Sie das Booten deaktivieren:
systemctl disable firewalld.service
Schritt 8: Schließen Sie SELinux und bearbeiten Sie /etc/ selinux/config-Datei:
vim /etc/selinux/config
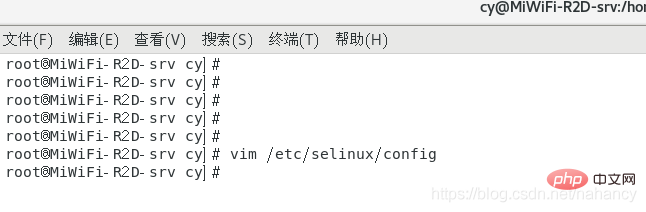
Selinux auf deaktiviert setzen
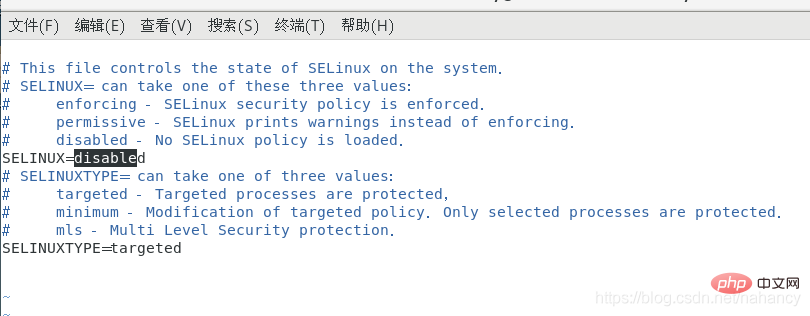
Nachdem der VNC-Dienst installiert wurde, können Sie den VNC-Client zum Herstellen einer Verbindung verwenden. 🔜 Wird eine Bestätigung angezeigt, klicken Sie auf „Weiter“:
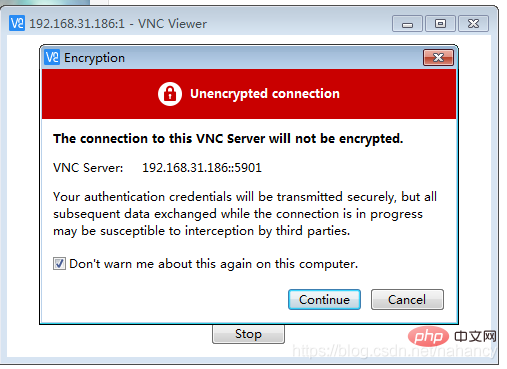
Schritt 11: Geben Sie das VNC-Passwort ein:
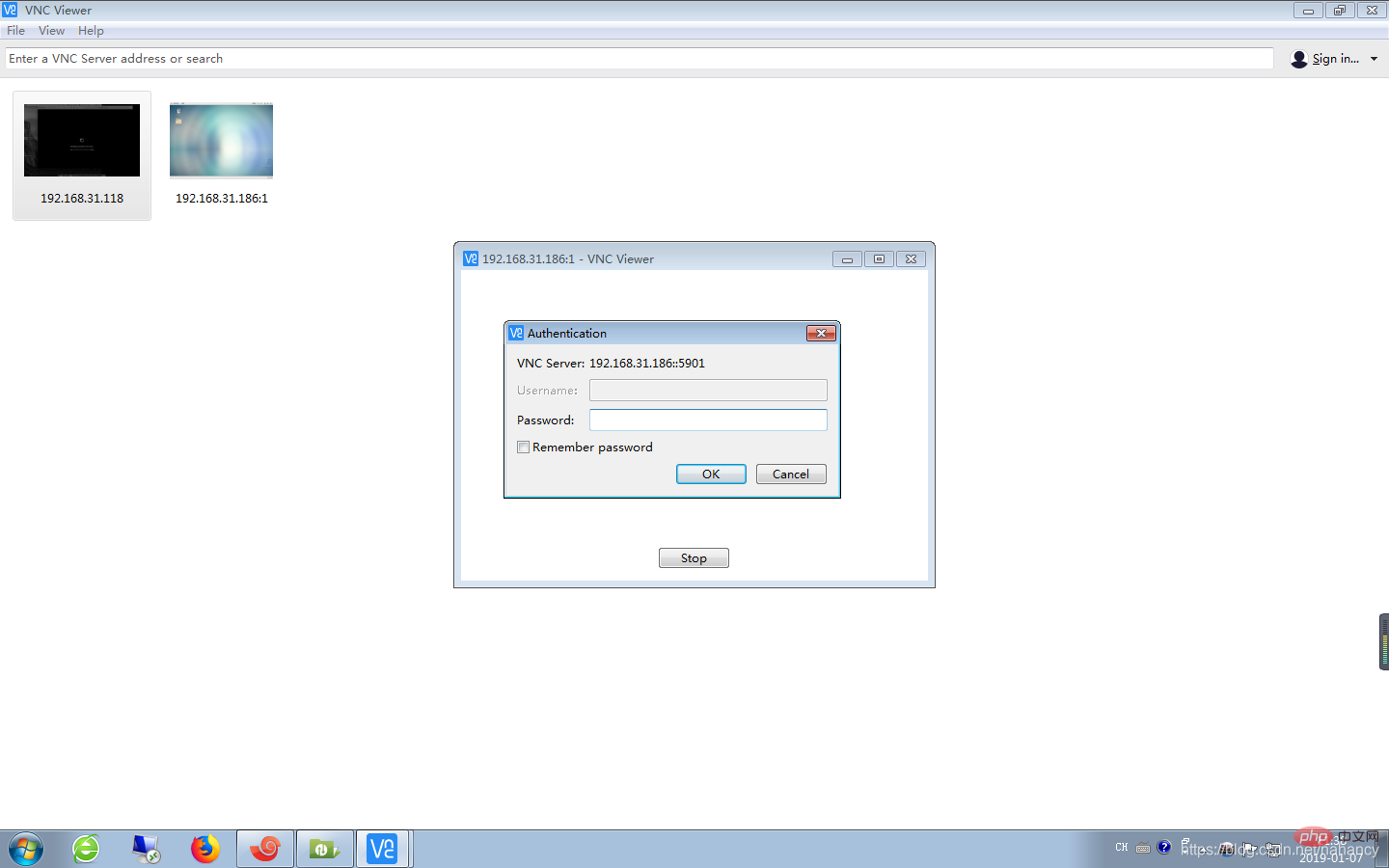
Schritt 12: Melden Sie sich erfolgreich an, geben Sie das Passwort des Remote-Computers ein (nach erfolgreicher Anmeldung müssen Sie das Passwort des Benutzers eingeben). des Remote-Computers, wenn nicht, kann das Passwort direkt auf das System zugreifen):
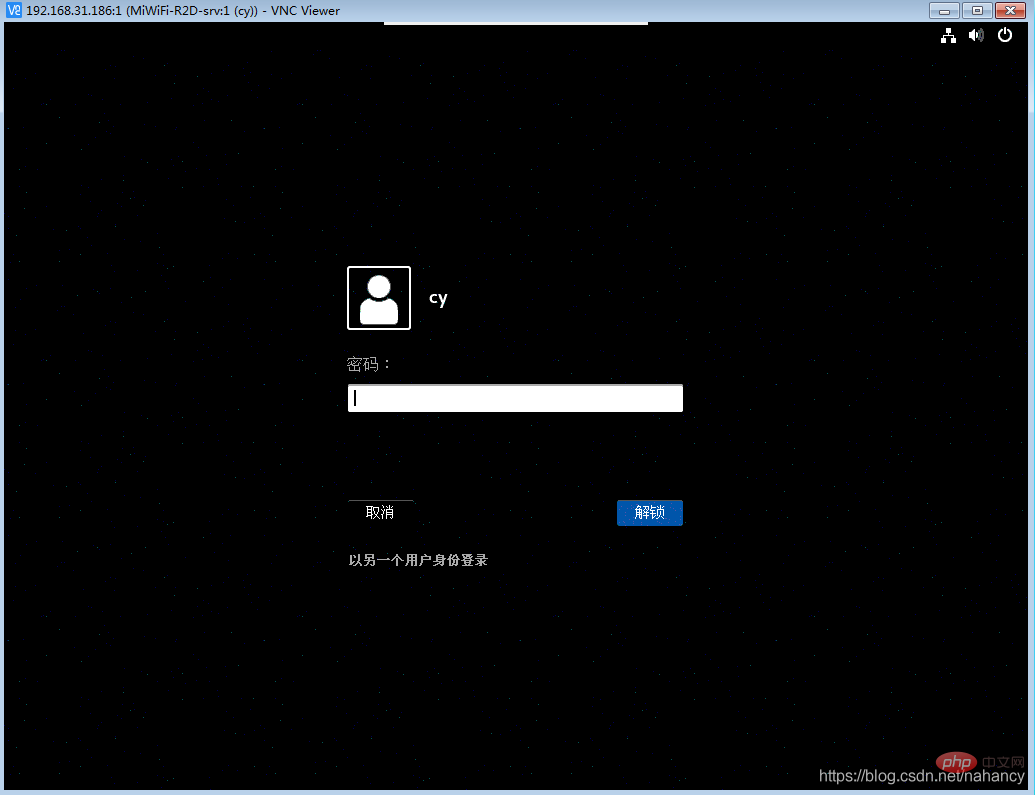
Schritt 13: Erfolgreichen Zugriff auf den Remote-Desktop:
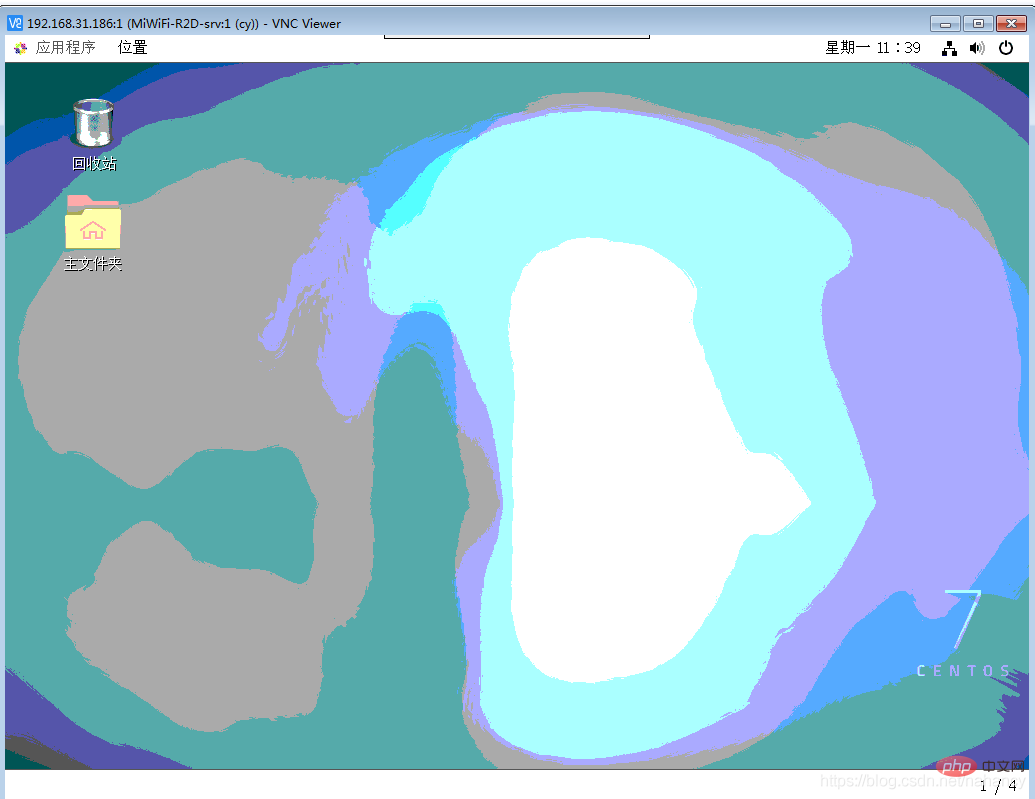
Jetzt ist der gesamte CentOS7.x VNC-Dienst installiert^_^ .
Tipps: Der VNC-Dienst kann nur im LAN verwendet werden. Wenn er sich im externen Netzwerk befindet, benötigt er nicht nur die Funktion der Intranet-Penetration.
Empfohlene Tutorials: Centos-Tutorial
Das obige ist der detaillierte Inhalt vonSo installieren Sie VNC auf Centos. Für weitere Informationen folgen Sie bitte anderen verwandten Artikeln auf der PHP chinesischen Website!
In Verbindung stehende Artikel
Mehr sehen- Was ist der Befehl zum Ausschalten der Firewall in Centos?
- So aktualisieren Sie Bash in CentOS (beheben Sie die Shell-Breaking-Schwachstelle)
- Erklären Sie, wie Sie PHP7 auf Centos installieren und php-fpm für den Start konfigurieren
- So passen Sie die Netzwerkbrücke in der Centos-Umgebung an
- So fügen Sie eine NetEase 163-Quelle in CentOS6 hinzu

