Heim >Betrieb und Instandhaltung >Windows-Betrieb und -Wartung >So sorgen Sie dafür, dass Win10 auch im Ruhezustand weiterhin Dinge herunterlädt
So sorgen Sie dafür, dass Win10 auch im Ruhezustand weiterhin Dinge herunterlädt
- 王林Original
- 2020-01-06 15:07:404974Durchsuche

Klicken Sie auf Start, öffnen Sie Einstellungen
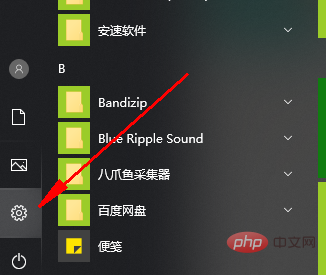
Wählen Sie System
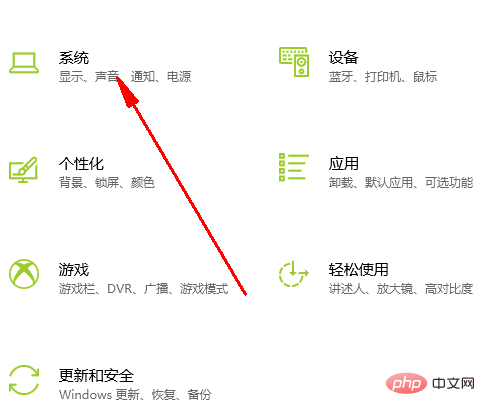
Klicken Sie auf Power & Sleep, passen Sie im Dropdown-Menü „Bildschirm aus“ eine kürzere Zeit an und klicken Sie auf „Andere Energieeinstellungen“. "
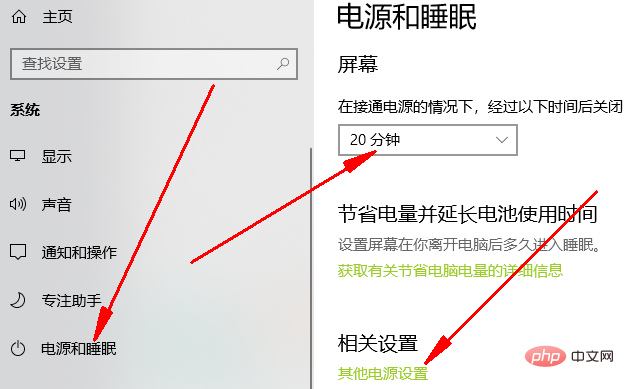
Klicken Sie links auf „Wählen Sie, wann das Display ausgeschaltet werden soll“
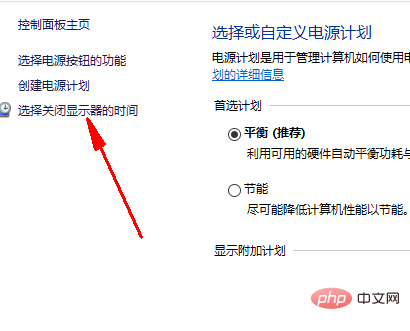
Klicken Sie im Popup Fenster „Erweiterte Energieeinstellungen ändern“
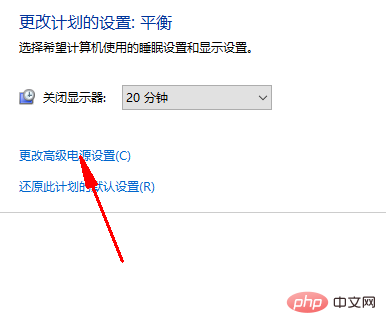
Suchen Sie die WLAN-Adaptereinstellungen, stellen Sie den Energiesparmodus auf „Maximale Leistung“ ein und klicken Sie abschließend auf „Übernehmen“ und dann auf „ OK"
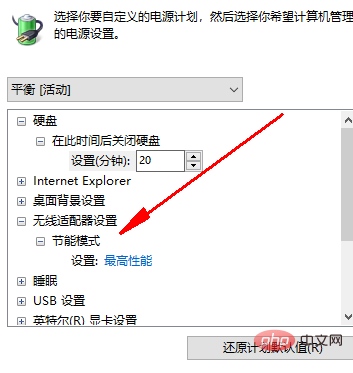
Empfohlene verwandte Artikel und Tutorials: Windows-Tutorial
Das obige ist der detaillierte Inhalt vonSo sorgen Sie dafür, dass Win10 auch im Ruhezustand weiterhin Dinge herunterlädt. Für weitere Informationen folgen Sie bitte anderen verwandten Artikeln auf der PHP chinesischen Website!

