Heim >Betrieb und Instandhaltung >Windows-Betrieb und -Wartung >So lösen Sie das Problem eines verschwommenen externen Monitors im Win10-System
So lösen Sie das Problem eines verschwommenen externen Monitors im Win10-System
- 王林Original
- 2020-01-06 14:46:078329Durchsuche

Lösung: Überprüfen Sie den Treiber
1. Zuerst müssen Sie die Version des aktuellen Grafikkartentreibers bestätigen und das Fenster „Gerät“ öffnen Manager“ „Danach wählen Sie „Display-Adapter“ und erweitern es am Beispiel der NVIDIA-Grafikkarte
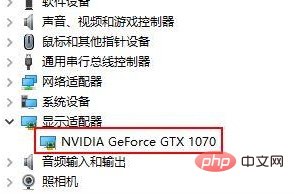
2. Auf der NVIDIA Geforce GTX 1070-Grafikkarte, rechts -Klicken Sie und wählen Sie „Eigenschaften“ > „Treiber“, damit Sie die aktuelle Grafikkartenversion sehen können.
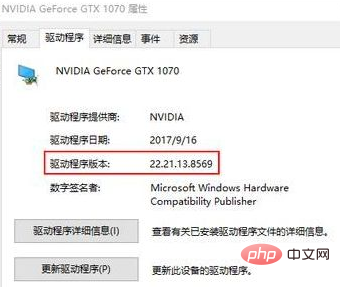
3. Öffnen Sie gleichzeitig die offizielle Website von HP Suchen Sie über das Maschinenmodell nach dem Treiber dieses Modells. Wenn die Treiberversion auf der offiziellen Website höher ist als die aktuelle Version, können Sie den neuesten Treiberinstallationstest direkt von der offiziellen Website herunterladen. Im Gegenteil, wenn die Treiberversion auf der offiziellen Website kleiner ist als die aktuelle Treiberversion, müssen Sie zuerst den aktuellen Treiber deinstallieren und seine Version auf eine niedrigere Version als die offizielle Website-Version einstellen und dann den Treiber aktualisieren, andernfalls kann die Treiberinstallation nicht durchgeführt werden abgeschlossen werden.
Nehmen Sie den NVIDIA-Grafikkartentreiber als Beispiel. Der Treiber bietet die Funktion, eine Neuinstallation durchzuführen. Sie können zunächst alle Komponenten und Konfigurationsdateien des aktuellen Grafikkartentreibers löschen und dann installieren Wählen Sie zunächst „Anpassen“ und führen Sie dann den nächsten Schritt aus.
 5 ;
5 ;
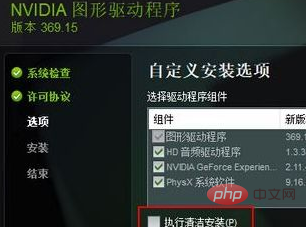
1. Klicken Sie mit der rechten Maustaste auf eine leere Stelle auf dem Desktop und wählen Sie „Anzeigeeinstellungen“. 🎜>
2. Dann sehen Sie die Option „Auflösung“. Es wird empfohlen, die (empfohlene) Auflösung auszuwählen; 🎜>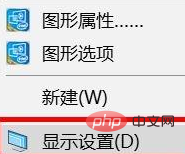 Monitoreinstellungen:
Monitoreinstellungen:
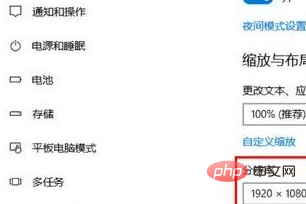
2. Das Gerät verfügt über eine ähnliche Auto-Taste. Es wird empfohlen, das Datenkabel zwischen dem Monitor und dem Host zu überprüfen (z. B. VGA, HDMI, DP usw.), den Host und den Monitor einzuschalten und wenn die Wenn sich die Anzeigeoberfläche nicht mehr ändert, drücken Sie die Taste „Auto (Auswählen)“ des Monitors, um die automatische Anpassung durchzuführen und zu prüfen, ob ungewöhnliche Probleme behoben werden können, wie im Bild gezeigt:
3. Das Gerät verfügt über keine zugehörige Auto-Taste. Es wird empfohlen, das Datenkabel zwischen dem Monitor und dem Host anzuschließen (z. B. VGA-, HDMI- und DP-Verbindungen), den Host und den Monitor einzuschalten und dann zu bedienen folgt: 

Windows-Tutorial
Das obige ist der detaillierte Inhalt vonSo lösen Sie das Problem eines verschwommenen externen Monitors im Win10-System. Für weitere Informationen folgen Sie bitte anderen verwandten Artikeln auf der PHP chinesischen Website!

