Heim >häufiges Problem >So schließen Sie einen Computerdrucker wieder an, wenn er offline ist
So schließen Sie einen Computerdrucker wieder an, wenn er offline ist
- 爱喝马黛茶的安东尼Original
- 2019-10-23 14:18:5483645Durchsuche

Drucker werden in unserer täglichen Arbeit häufig verwendet. Wie schließen wir den Drucker an, wenn er offline ist? Zuerst sollten Sie das Verbindungsproblem des Druckers überprüfen. Wenn es kein Problem mit der Verbindung gibt, fügen Sie den Drucker einfach erneut hinzu. Im Folgenden werden das LenovoPC-Modell 90cc0011CD und das Betriebssystem Windows10 17134.706 als Beispiel verwendet, um den Vorgang zu demonstrieren.
1. Überprüfen Sie das Verbindungsproblem
Überprüfen Sie, ob der Druckerschalter eingeschaltet ist;
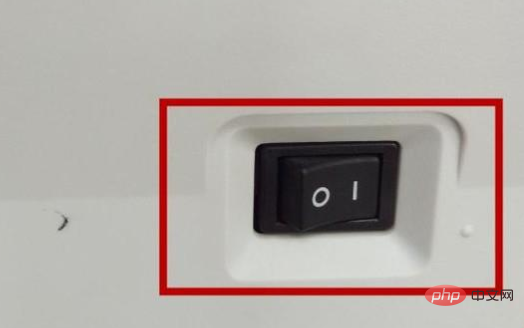
Überprüfen Sie das die Verbindung ist eingeschaltet. Überprüfen Sie, ob der Stecker richtig eingesteckt ist.

Überprüfen Sie, ob der Stecker, der den Drucker mit dem Computer verbindet, richtig eingesteckt ist
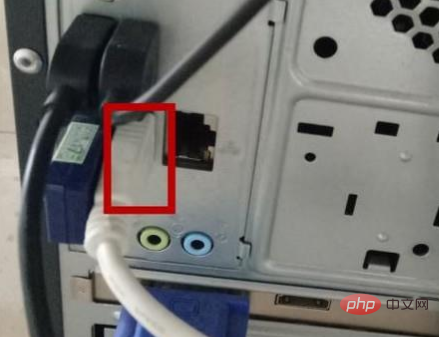
Klicken Sie auf den kleinen Kreis in der unteren linken Ecke und geben Sie „Geräte-Manager“ in das Popup-Dialogfeld ein ;
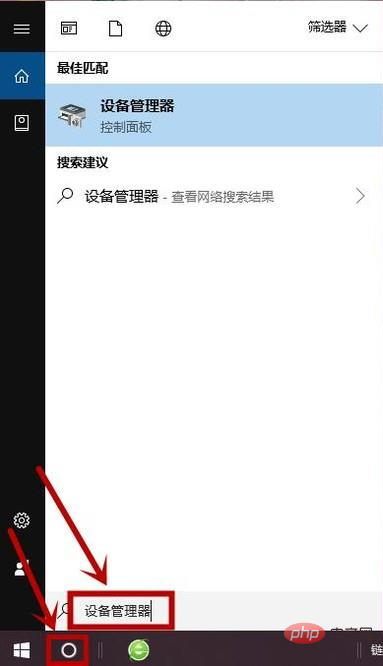 Doppelklicken Sie auf „Geräte-Manager“, doppelklicken Sie auf „Drucker“, nachdem Sie die Seite aufgerufen haben. Der mit dem Computer verbundene Drucker wird unten angezeigt 🎜>
Doppelklicken Sie auf „Geräte-Manager“, doppelklicken Sie auf „Drucker“, nachdem Sie die Seite aufgerufen haben. Der mit dem Computer verbundene Drucker wird unten angezeigt 🎜>
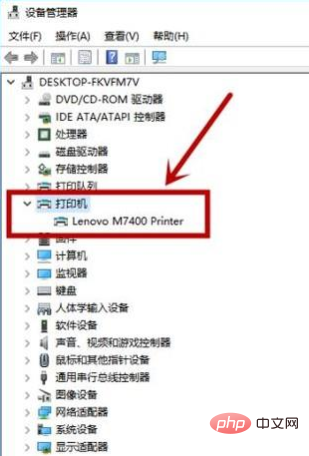 Nachdem Sie die Seite „Geräte und Drucker“ aufgerufen haben, suchen Sie den Drucker und klicken Sie mit der rechten Maustaste, wählen Sie im Popup-Dialogfeld „Gerät löschen“ und dann im Popup-Fenster „Ja“. -up-Dialogfeld;
Nachdem Sie die Seite „Geräte und Drucker“ aufgerufen haben, suchen Sie den Drucker und klicken Sie mit der rechten Maustaste, wählen Sie im Popup-Dialogfeld „Gerät löschen“ und dann im Popup-Fenster „Ja“. -up-Dialogfeld;
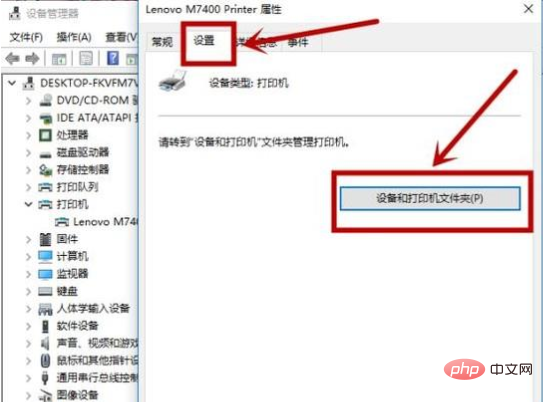 Fügen Sie dann den Drucker erneut hinzu, laden Sie die Computerverwaltungssoftware herunter und installieren Sie sie. Nehmen Sie nach dem Herunterladen die 360 Security Guard-Version 11.0.0.2001 , öffnen Sie 360 Security Guard, klicken Sie auf „Mehr“ in der unteren rechten Ecke, doppelklicken Sie auf „Driver Master“, nachdem Sie die Seite aufgerufen haben.
Fügen Sie dann den Drucker erneut hinzu, laden Sie die Computerverwaltungssoftware herunter und installieren Sie sie. Nehmen Sie nach dem Herunterladen die 360 Security Guard-Version 11.0.0.2001 , öffnen Sie 360 Security Guard, klicken Sie auf „Mehr“ in der unteren rechten Ecke, doppelklicken Sie auf „Driver Master“, nachdem Sie die Seite aufgerufen haben.
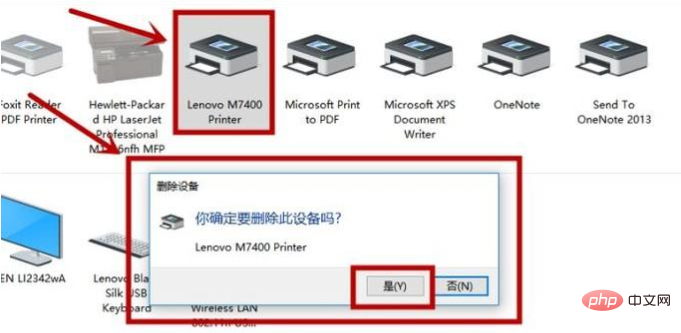 360 Driver Master erkennt das automatisch Hardware und installieren Sie dann den Druckertreiber gemäß den Anweisungen auf der Seite.
360 Driver Master erkennt das automatisch Hardware und installieren Sie dann den Druckertreiber gemäß den Anweisungen auf der Seite.
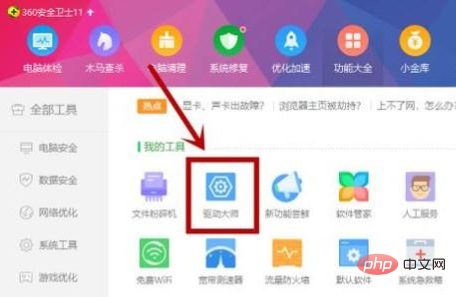
1.
So lösen Sie das Problem, dass Win10 das Druckergerät nicht finden kann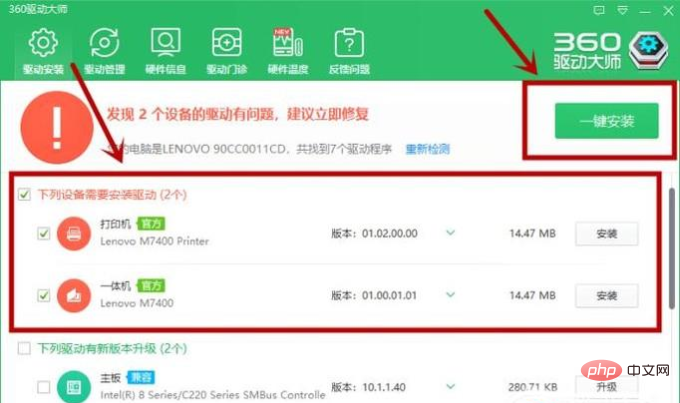
Was ist ein schneller, hochauflösender Drucker
Das obige ist der detaillierte Inhalt vonSo schließen Sie einen Computerdrucker wieder an, wenn er offline ist. Für weitere Informationen folgen Sie bitte anderen verwandten Artikeln auf der PHP chinesischen Website!

