Heim >häufiges Problem >So deinstallieren Sie den Druckertreiber
So deinstallieren Sie den Druckertreiber
- 爱喝马黛茶的安东尼Original
- 2019-12-11 11:59:3657322Durchsuche

Suchen Sie die Option „Einstellungen“ im Menü „Start“ und wählen Sie „Geräte“ im Fenster „Windows-Einstellungen“.
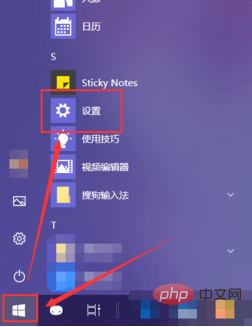
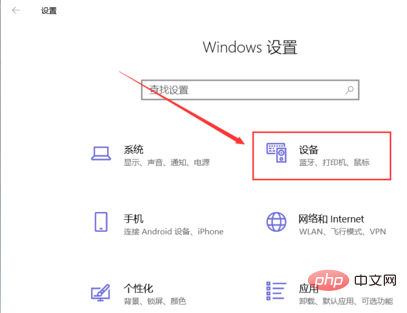
Wählen Sie dann links „Drucker und Scanner“ und suchen Sie rechts auf der Seite nach „Druckservereigenschaften“.
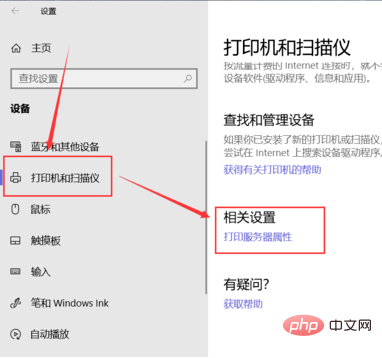
Verwandte Empfehlungen: „FAQ“
Im geöffneten Dialogfeld „Druckservereigenschaften“ in der oberen Navigationsleiste können Sie Sehen Sie sich „Treiber“ an. Anschließend können Sie alle auf diesem Computer installierten Druckertreiber anzeigen.
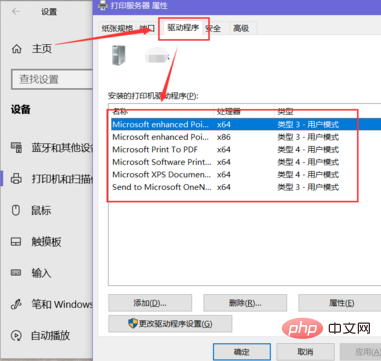
Klicken Sie unten auf „Treibereinstellungen ändern“, holen Sie die entsprechenden Berechtigungen ein, wählen Sie den zu löschenden Treiber aus und klicken Sie unten auf „Löschen“.
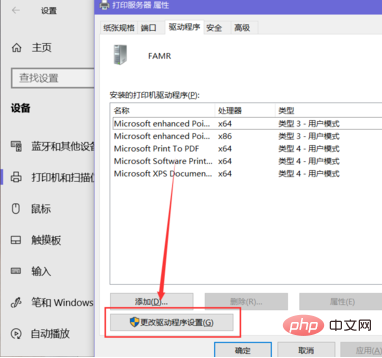
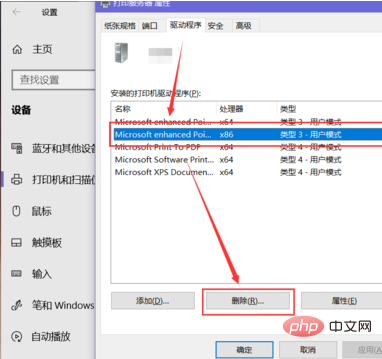
Aktivieren Sie „Treiber und Treiberpakete entfernen“ und klicken Sie auf „OK“.
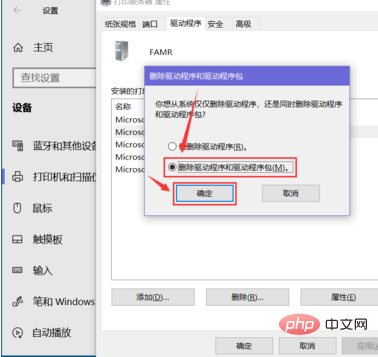
Klicken Sie gemäß den Systemaufforderungen auf „Ja“ und klicken Sie unten im Dialogfeld „Treiberpaket löschen“ auf die Schaltfläche „Löschen“, um es zu löschen.
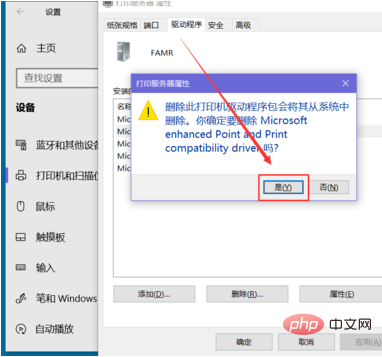
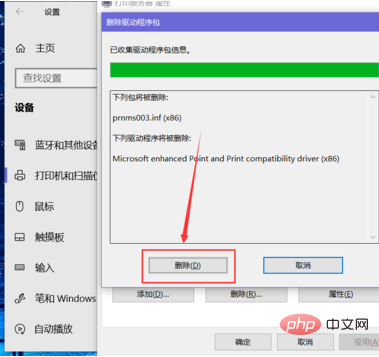
Das obige ist der detaillierte Inhalt vonSo deinstallieren Sie den Druckertreiber. Für weitere Informationen folgen Sie bitte anderen verwandten Artikeln auf der PHP chinesischen Website!

