Heim >System-Tutorial >MAC >3 Korrekturen für das Problem, dass das externe Mikrofon auf dem Mac nicht funktioniert
3 Korrekturen für das Problem, dass das externe Mikrofon auf dem Mac nicht funktioniert
- 尊渡假赌尊渡假赌尊渡假赌Original
- 2024-09-18 11:33:021052Durchsuche
Schnelle Lösungen
- USB-Anschluss prüfen: Der USB-Anschluss Ihres Mac, der zum Anschließen des externen Mikrofons verwendet wird, ist möglicherweise fehlerhaft.
- Überprüfen Sie, ob Ihr Mikrofon an einem anderen Gerät funktioniert:Schließen Sie Ihr Mikrofon an andere Geräte an und prüfen Sie, ob es funktioniert.
- Mikrofon-Audiopegel ändern: Gehen Sie zu Einstellungen > Ton > Eingabe > Überprüfen Sie die Audiopegel.
- Stellen Sie sicher, dass das externe Mikrofon mit Ihrem MacBook kompatibel ist: Besuchen Sie die offizielle Produktseite Ihrer Mikrofonmarke und überprüfen Sie dies.
- Mac im abgesicherten Modus starten: Sie können den abgesicherten Modus verwenden, wenn Sie versuchen, Audio vom QuickTime Player aufzunehmen, indem Sie Ihr Mikrofon anschließen.
- MacOS aktualisieren: Gehen Sie zu Einstellungen > Allgemein > Software-Update.
Lösung 1: Überprüfen Sie die Eingabequelle
Wenn Ihr externes Mikrofon nicht funktioniert, überprüfen Sie die Eingangsquelle auf Ihrem Mac. Das interne Mikrofon Ihres Mac fungiert als Standard-Eingangsquelle. Ihr externes Mikrofon sollte automatisch zur Eingangsquelle werden, wenn Sie es anschließen. Wenn das nicht der Fall ist, erfahren Sie hier, wie Sie es überprüfen können.
Öffnen Sie Einstellungen > wählen SieTon > unter Eingang aus und prüfen Sie, ob Ihr externes Mikrofon ausgewählt wurde. Wenn nicht, klicken Sie darauf, um es zu aktivieren.
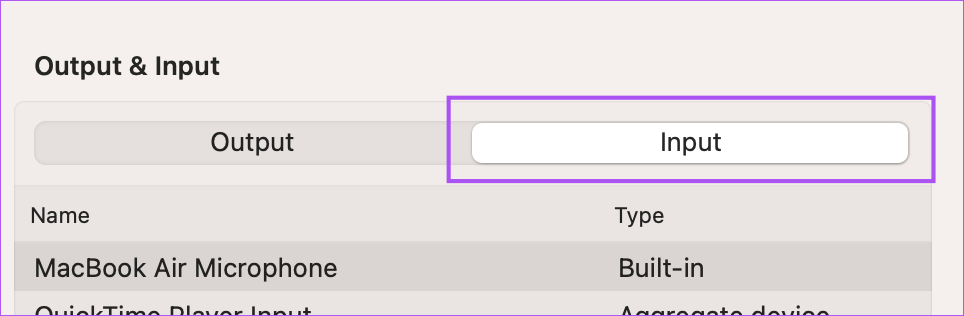
Sie können auch schnell die Eingangspegel überprüfen und die Eingangslautstärke nach Ihren Wünschen anpassen.

Fix 2: App-Berechtigungen überprüfen
Viele Apps wie Zoom, WhatsApp, Telegram und Microsoft Teams erfordern die Erlaubnis, das Mikrofon Ihres Mac zu verwenden. Wenn Sie das externe Mikrofon immer noch nicht verwenden können, erfahren Sie hier, wie Sie überprüfen, ob die Apps auf Ihrem Mac berechtigt sind.
Schritt 1: Öffnen Sie Einstellungen > gehen Sie zu Datenschutz und Sicherheit.
Schritt 2: Scrollen Sie nach unten und klicken Sie auf Mikrofon > überprüfen Sie in der Liste der Apps, welche Apps das Mikrofon verwenden dürfen.

Klicken Sie auf den Schalter neben der App, um den Mikrofonzugriff zu aktivieren.
Fix 3: SMC-Reset durchführen
Das Zurücksetzen des SMC oder System Management Controllers Ihres Mac hilft bei der Lösung von Hardwareproblemen, einschließlich des externen Mikrofons, wenn es nicht mehr funktioniert. Beachten Sie, dass das SMC-Reset nur für Intel-basierte Macs gilt.
Schritt 1: Fahren Sie Ihren Mac herunter > schließen Sie ihn an eine Stromquelle an.
Schritt 2: Halten Sie die Umschaltoptionssteuerung Tasten und die Einschalttaste gleichzeitig gedrückt.

Schritt 3: Lassen Sie alle Tasten los und schalten Sie Ihren Mac ein.
Das obige ist der detaillierte Inhalt von3 Korrekturen für das Problem, dass das externe Mikrofon auf dem Mac nicht funktioniert. Für weitere Informationen folgen Sie bitte anderen verwandten Artikeln auf der PHP chinesischen Website!
In Verbindung stehende Artikel
Mehr sehen- So passen Sie die Helligkeit des Apple Mac-Computerbildschirms an
- So stellen Sie den Mac auf die Originaleinstellungen zurück
- Das Apple-System bleibt während der Installation der virtuellen Maschine hängen
- Wie kann ich Fotos vom iPhone auf dem Computer sichern?
- Bei der Neuinstallation des Apple-Systems sind Probleme aufgetreten: Die Systemfestplatte wurde nicht gefunden

