Heim >System-Tutorial >MAC >3 Möglichkeiten, die hohe Speicherauslastung von Safari auf dem Mac zu beheben
3 Möglichkeiten, die hohe Speicherauslastung von Safari auf dem Mac zu beheben
- 尊渡假赌尊渡假赌尊渡假赌Original
- 2024-09-18 11:50:381124Durchsuche
Grundlegende Korrekturen
- Irrelevante Tabs schließen: Schließen Sie die Tabs, die Sie in Safari nicht häufig verwenden. Jeder Tab nutzt den RAM Ihres Mac.
- Stopp erzwingen und Safari neu starten: Klicken Sie auf das Apple-Logo > Beenden erzwingen > Wählen Sie Safari > Beenden erzwingen.
- Cache und Cookies löschen: Öffnen Sie Safari > Einstellungen > Datenschutz > Website-Daten verwalten > Alle entfernen.
- MacOS aktualisieren, um Safari zu aktualisieren:Öffnen Sie Einstellungen > Allgemein > Software-Update.
Verwenden Sie den Aktivitätsmonitor, um eine hohe Speichernutzung zu bestätigen
Bevor Sie Änderungen am Safari-Browser auf dem Mac vornehmen, müssen Sie das unerwünschte Verhalten des Standardbrowsers bestätigen. Wir werden den integrierten Aktivitätsmonitor in macOS verwenden. Befolgen Sie die nachstehenden Schritte.
Schritt 1: Öffnen Sie Aktivitätsmonitor auf Ihrem Mac und wechseln Sie dann zur Registerkarte Speicher.
Schritt 2:Sie können Speicherauslastung, gesamten physischen Speicher, belegten Speicher, zwischengespeicherte Dateien und ausgelagerten Speicher überprüfen.
Schritt 3: Überprüfen Sie Safari unter dem Prozessnamen und sehen Sie dann, wie viel Speicher es verbraucht.

Normalerweise ist die Speichernutzung von 2 GB bis 3 GB ein normales Verhalten eines Desktop-Browsers. Wenn Sie bemerken, dass Safari 8 GB–9 GB RAM beansprucht, ist das eine alarmierende Situation und Sie müssen das Problem beheben, damit Ihr Mac reibungslos läuft.
Fix 1: Safari-Erweiterungen überprüfen
Safari unterstützt Weberweiterungen von Drittanbietern, um Ihr Surferlebnis zu verbessern. Die Auswahl ist im Vergleich zum Chrome Web Store gering, bietet aber dennoch viele Erweiterungen.
Nicht jede Erweiterung wird regelmäßig aktualisiert und aktualisiert. Wenn im Hintergrund mehrere veraltete, unnötige Erweiterungen ausgeführt werden, kann dies zu einer hohen Speicherauslastung führen. Sie sollten die installierte Safari-Erweiterung überprüfen und irrelevante deinstallieren.
Öffnen Sie Safari > Einstellungen > Erweiterungen > Überprüfen und entfernen Sie diejenigen, die Sie nicht mehr benötigen.

Lösung 2:. Add-Ons von der Homepage entfernen
Mit Safari können Sie die Startseite mit nützlichen Add-ons anpassen. Wenn Sie Ihre Homepage jedoch mit Siri-Vorschlägen, Datenschutzberichten, Hintergrundbildern und anderen Menüs überladen, kann dies zu einem hohen Speicherverbrauch führen. So können Sie die Safari-Startseite auf dem Mac vereinfachen.
Schritt 1:Öffnen Sie Safari und wählen Sie dann die Schaltfläche Anpassen in der unteren rechten Ecke aus.
Schritt 2: Deaktivieren Sie das Häkchen neben irrelevanten Menüs und starten Sie dann die App neu.

Fix 3: Safari mithilfe von Einstellungsdateien neu erstellen
Dies ist eine fortgeschrittene Methode und sollte nur befolgt werden, wenn die oben genannten Lösungen bei Ihnen nicht funktioniert haben. Sie müssen die Einstellungsdateien von Safari entfernen, die alle Regeln und Parameter enthalten, die beim Ausführen einer App auf Ihrem Mac hilfreich sind.
Schritt 1: Klicken Sie auf Gehe auf Ihrem Mac-Desktop > Drücken Sie die Wahltaste > Klicken Sie auf Bibliothek.

Schritt 2: Suchen Sie nach dem Ordner Safari und ziehen Sie den Ordner dann auf Ihren Desktop.
Schritt 3: Im Ordner Gespeicherter Anwendungsstatus ziehen Sie com.apple.Safari.savedStates per Drag & Drop auf Ihren Desktop.

Schritt 4: Suchen Sie nach dem Ordner Caches und ziehen Sie dann den Ordner com.caches.safari per Drag & Drop auf den Desktop.
Schritt 5: Ziehen Sie alle anderen Ordner, die com.apple.safari enthalten, per Drag & Drop in den Ordner Cache.
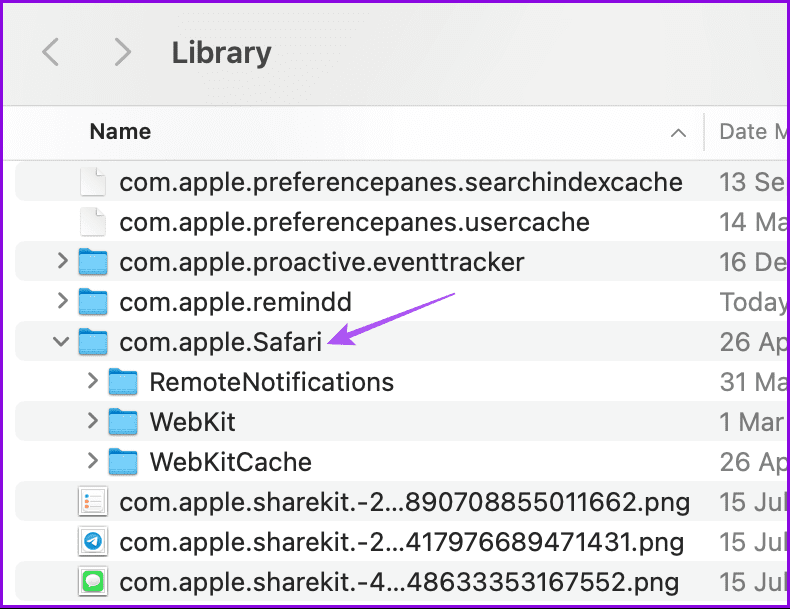
Schritt 6: Suchen Sie nach dem Internet-Ordner Plug-ins und Einstellungen und wiederholen Sie dann die gleichen Schritte zum Ziehen und Ablegen von Ordnern, die com.apple.safari.

Schritt 7: Gehen Sie zum Ordner Caches und ziehen Sie dann com.apple.safari.SafeBrowsing.binarycookies per Drag & Drop auf den Desktop.
Schritt 8: Schließen Sie den Ordner. Klicken Sie auf Gehe zu > Computer > Internet-Plugins > Wählen Sie alles in diesem Ordner aus und löschen Sie es, außer Quartz Composer.webplugin.

Schritt 9: Öffnen Sie Safari erneut und prüfen Sie dann, ob das Problem behoben ist. Sobald Safari reibungslos läuft, löschen Sie alle Dateien die Sie gerade auf Ihren Desktop verschoben haben. Alle diese Dateien werden auf Ihrem Mac neu erstellt, während Sie Safari weiterhin verwenden. Alternativ können Sie einen anderen Browser wählen.
Tipp:Schauen Sie sich unseren Beitrag an, wenn Safari keine Dateien auf Ihren Mac herunterlädt.
Das obige ist der detaillierte Inhalt von3 Möglichkeiten, die hohe Speicherauslastung von Safari auf dem Mac zu beheben. Für weitere Informationen folgen Sie bitte anderen verwandten Artikeln auf der PHP chinesischen Website!
In Verbindung stehende Artikel
Mehr sehen- So passen Sie die Helligkeit des Apple Mac-Computerbildschirms an
- So stellen Sie den Mac auf die Originaleinstellungen zurück
- Das Apple-System bleibt während der Installation der virtuellen Maschine hängen
- Wie kann ich Fotos vom iPhone auf dem Computer sichern?
- Bei der Neuinstallation des Apple-Systems sind Probleme aufgetreten: Die Systemfestplatte wurde nicht gefunden

