Heim >System-Tutorial >MAC >Mac VMware Netzwerk einrichten
Mac VMware Netzwerk einrichten
- DDDOriginal
- 2024-08-15 15:52:20802Durchsuche
Diese Anleitung enthält umfassende Anweisungen zum Konfigurieren der Netzwerkeinstellungen in VMware auf einem Mac, zum Einrichten von Netzwerkverbindungen und zum Einrichten der VMware-Netzwerkeinstellungen. Es behandelt wesentliche Schritte für eine erfolgreiche Vernetzung virtueller Maschinen, Ziel
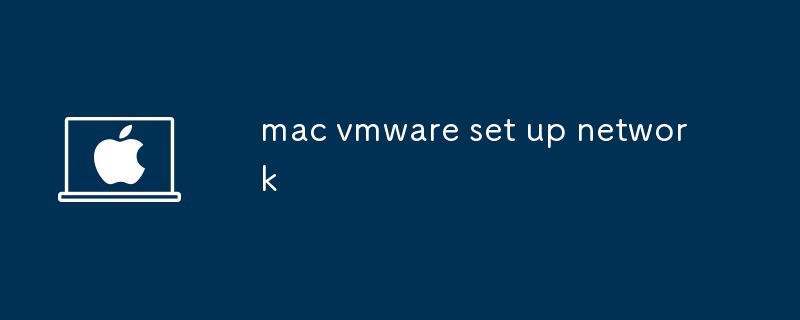
Wie konfiguriere ich Netzwerkeinstellungen in VMware auf einem Mac?
Um Netzwerkeinstellungen in VMware auf einem Mac zu konfigurieren, befolgen Sie diese Schritte:
- Öffnen die VMware Fusion-Anwendung auf Ihrem Mac.
- Wählen Sie die virtuelle Maschine aus, die Sie ändern möchten.
- Klicken Sie auf das Menü „Virtuelle Maschine“ und wählen Sie „Einstellungen“.
- Wählen Sie im Fenster „Einstellungen“ den „Netzwerkadapter“ Tab.
- Wählen Sie im Dropdown-Menü „Netzwerkadapter“ den Netzwerkadapter aus, den Sie konfigurieren möchten.
- Wählen Sie im Abschnitt „IPv4-Konfiguration“ die IP-Adresse, die Subnetzmaske und das Standard-Gateway aus, die Sie verwenden möchten die virtuelle Maschine.
- Geben Sie im Abschnitt „DNS-Konfiguration“ die IP-Adressen der DNS-Server ein, die Sie für die virtuelle Maschine verwenden möchten.
- Klicken Sie auf die Schaltfläche „OK“, um Ihre Änderungen zu speichern.
Was Sind Schritte erforderlich, um eine Netzwerkverbindung in VMware auf einem Mac-System herzustellen?
Um eine Netzwerkverbindung in VMware auf einem Mac-System herzustellen, müssen Sie die folgenden Schritte ausführen:
- Starten Sie die virtuelle Maschine:
- Wählen Sie die virtuelle Maschine aus, mit der Sie eine Verbindung herstellen möchten, und klicken Sie auf die Schaltfläche „Start“.
- Aktivieren Sie den Netzwerkadapter:
- Gehen Sie in der Menüleiste zu „Virtuelle Maschine“ > „Einstellungen“ > „Netzwerkadapter“ und wählen Sie den entsprechenden Netzwerkadapter für Ihr System aus.
- Netzwerkkonnektivität bestätigen:
- Sobald der Netzwerkadapter aktiviert ist, überprüfen Sie den Status der virtuellen Maschine in der unteren rechten Ecke des VMware-Fensters. Es sollte „Verbunden“ angezeigt werden.
- Internetzugriff testen:
- Öffnen Sie in der virtuellen Maschine einen Webbrowser und versuchen Sie, auf eine Website zuzugreifen, um die Internetverbindung zu überprüfen.
Können Sie mich durch den Einrichtungsprozess führen? VMware-Netzwerkeinstellungen auf einem Mac-Gerät?
Um VMware-Netzwerkeinstellungen auf einem Mac-Gerät einzurichten, befolgen Sie diese Schritte:
- VMware Fusion starten: Öffnen Sie die VMware Fusion-Anwendung auf Ihrem Mac.
- Öffnen Sie die Einstellungen: Klicken Sie in der Menüleiste auf „VMware Fusion“ > „Einstellungen“.
- Wählen Sie Netzwerkeinstellungen: Wählen Sie im Fenster „Einstellungen“ die Registerkarte „Netzwerk“.
- DNS-Einstellungen konfigurieren: Geben Sie den bevorzugten DNS-Server für den Host-Computer an oder wählen Sie „Automatisch“, um den zu verwenden Systemeinstellungen.
- Erweiterte Einstellungen bearbeiten: Klicken Sie bei Bedarf auf die Schaltfläche „Erweitert...“, um erweiterte Netzwerkeinstellungen wie IP-Adressierung, DHCP-Konfiguration und Firewall-Einstellungen anzupassen.
- Änderungen übernehmen: Klicken Sie auf Klicken Sie auf die Schaltfläche „OK“, um Ihre Änderungen zu speichern und das Fenster „Einstellungen“ zu schließen.
Das obige ist der detaillierte Inhalt vonMac VMware Netzwerk einrichten. Für weitere Informationen folgen Sie bitte anderen verwandten Artikeln auf der PHP chinesischen Website!
In Verbindung stehende Artikel
Mehr sehen- So passen Sie die Helligkeit des Apple Mac-Computerbildschirms an
- So stellen Sie den Mac auf die Originaleinstellungen zurück
- Das Apple-System bleibt während der Installation der virtuellen Maschine hängen
- Wie kann ich Fotos vom iPhone auf dem Computer sichern?
- Bei der Neuinstallation des Apple-Systems sind Probleme aufgetreten: Die Systemfestplatte wurde nicht gefunden

