win11怎么分区硬盘_win11分区硬盘的方法介绍
- WBOYWBOYWBOYWBOYWBOYWBOYWBOYWBOYWBOYWBOYWBOYWBOYWB转载
- 2024-05-08 19:20:22836浏览
分区硬盘是管理电脑存储空间的重要操作,今天php小编新一就来为大家详细介绍Win11系统中如何分区硬盘。无论是新安装系统后需要分区,还是需要对现有硬盘进行重新分区,本篇文章都会提供清晰易懂的分步指南。如果你正遇到硬盘分区难题,请继续阅读本文,深入了解Win11的分区方法,高效管理你的存储空间。
1、首先右击桌面【我的电脑】,选择【管理】。
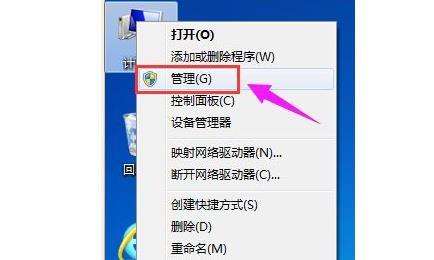
2、在弹出的窗口中,选择【磁盘管理】。
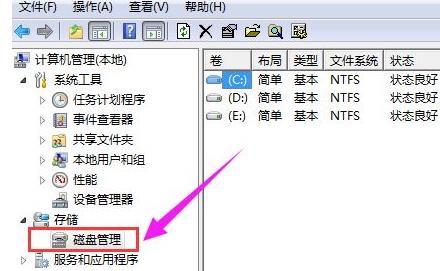
3、在窗口右下角可以看到磁盘,选择要分区的磁盘并右击。
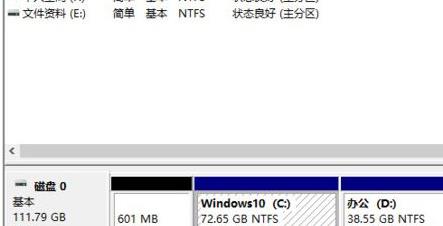
4、选择【压缩卷】选项。
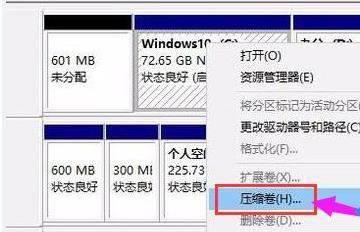
5、此时能够得出压缩空间的数值,输入需要的压缩空间,点击压缩。
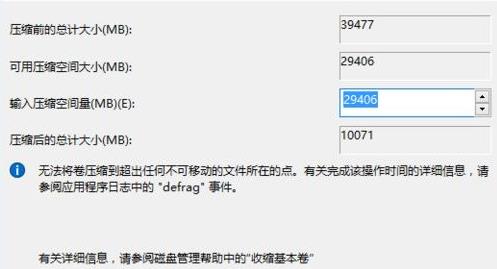
6、压缩完成后会看到一个未分配的分区,右击选择【新建简单卷】。
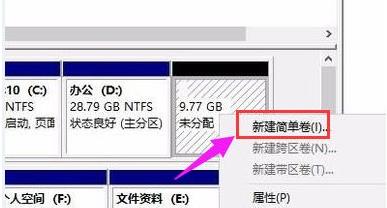
7、之后不断点击下一步进行安装。

8、新建的简单卷磁盘格式选择【NTFS】即可。
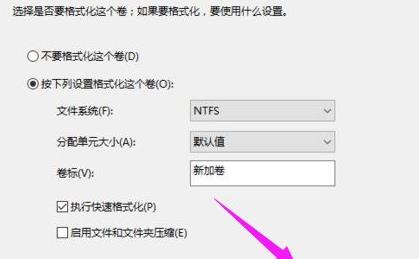
9、最后就可以看到新建的分区了。
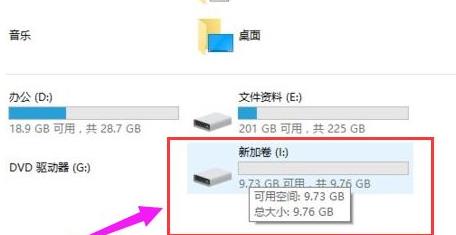
以上是win11怎么分区硬盘_win11分区硬盘的方法介绍的详细内容。更多信息请关注PHP中文网其他相关文章!
声明:
本文转载于:zol.com.cn。如有侵权,请联系admin@php.cn删除

