win11系统怎么设置jdk环境变量配置?有不少用户们想要在windows11系统中使用java。但是在设置环境变量配置这一步被难住了,始终无法完成有效的设置。今天小编就给大家说明一下最新的win11java环境变量设置教程,用户们只要根据本教程进行操作,就可以轻松完成了。

win11最新java环境变量设置步骤
1、打开Windows 设置( Win + i ),定位到【系统>系统信息】路径,然后找到并点击相关链接旁的【高级系统设置】;
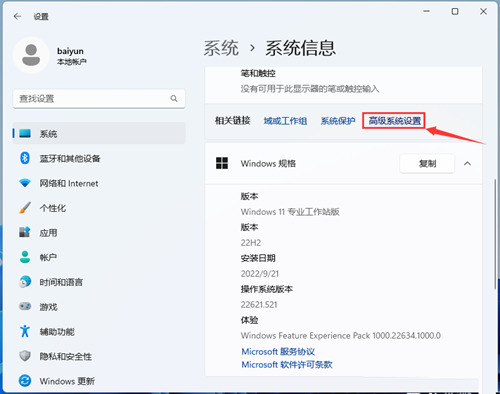
2、系统属性窗口,切换到【高级】选项卡,然后点击底下的【环境变量】;
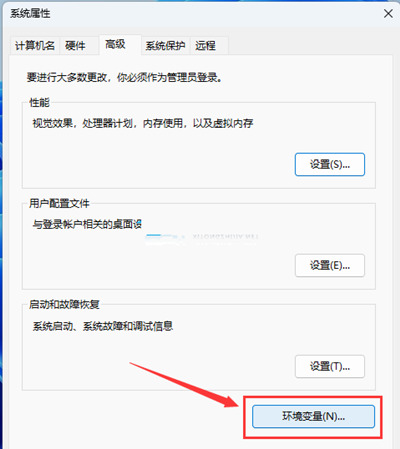
3、环境变量窗口,点击系统变量下的【新建】;
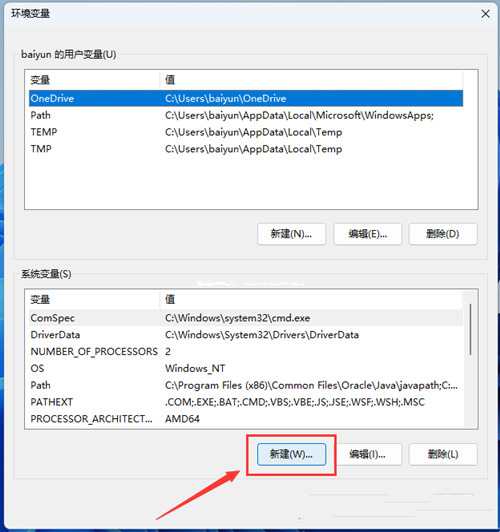
4、编辑系统变量窗口,变量名填入【JAVA_HOME】,变量值就是安装JDK目录那个路径;
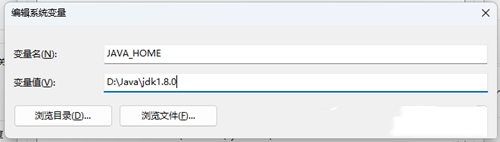
5、接着,选择系统变量下的【Path】变量,然后点击【编辑】;
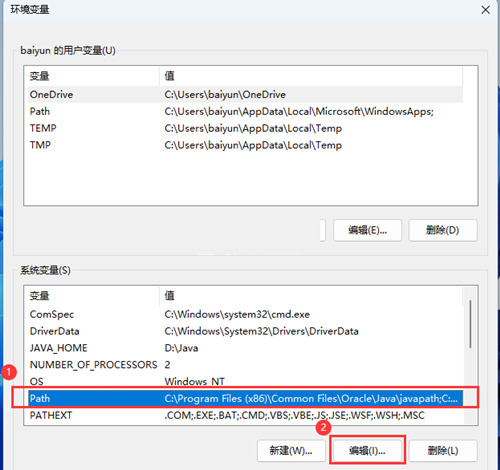
6、编辑环境变量窗口,点击【新建】,然后填入【%JAVA_HOME%bin】,点击【确定】;
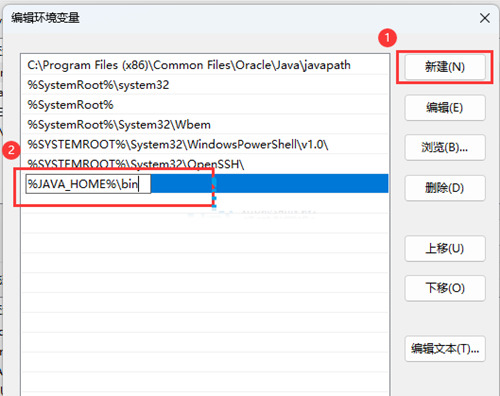
7、最后,打开命令提示符窗口【方法:按 Win + R 组合键,运行窗口输入CMD】,输入【java】,再按回车,会有相应的内容输出;
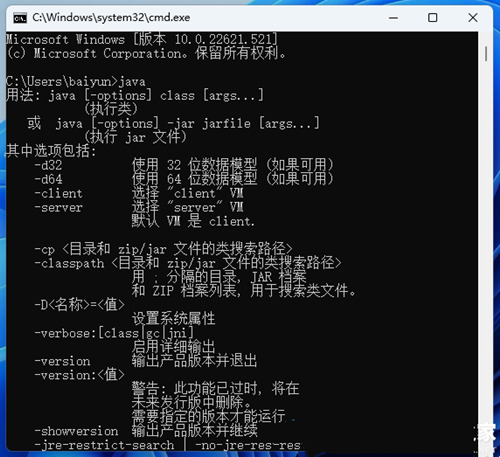
输入【java -version】可以用来检查版本号。
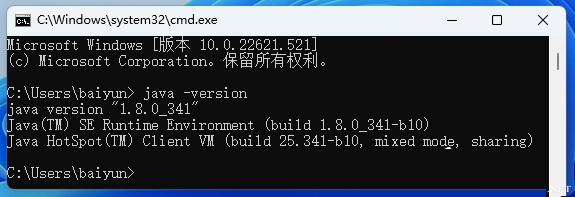
以上就是【win11系统如何设置jdk环境变量配置-win11最新java环境变量设置步骤】全部内容了,更多精彩教程尽在本站!
以上是win11系统如何设置jdk环境变量配置的详细内容。更多信息请关注PHP中文网其他相关文章!

热AI工具

Undresser.AI Undress
人工智能驱动的应用程序,用于创建逼真的裸体照片

AI Clothes Remover
用于从照片中去除衣服的在线人工智能工具。

Undress AI Tool
免费脱衣服图片

Clothoff.io
AI脱衣机

Video Face Swap
使用我们完全免费的人工智能换脸工具轻松在任何视频中换脸!

热门文章

热工具

记事本++7.3.1
好用且免费的代码编辑器

SecLists
SecLists是最终安全测试人员的伙伴。它是一个包含各种类型列表的集合,这些列表在安全评估过程中经常使用,都在一个地方。SecLists通过方便地提供安全测试人员可能需要的所有列表,帮助提高安全测试的效率和生产力。列表类型包括用户名、密码、URL、模糊测试有效载荷、敏感数据模式、Web shell等等。测试人员只需将此存储库拉到新的测试机上,他就可以访问到所需的每种类型的列表。

螳螂BT
Mantis是一个易于部署的基于Web的缺陷跟踪工具,用于帮助产品缺陷跟踪。它需要PHP、MySQL和一个Web服务器。请查看我们的演示和托管服务。

ZendStudio 13.5.1 Mac
功能强大的PHP集成开发环境

SublimeText3汉化版
中文版,非常好用





