Win11怎么更改时间_Win11更改时间方法
- PHPz转载
- 2024-05-08 18:16:141083浏览
如何更改 Windows 11 上的时间?这对于确保您的计算机与其他设备同步并按时安排事件至关重要。php小编西瓜将为您提供逐步指南,介绍如何在 Windows 11 中轻松更改时间,以帮助您解决此问题。阅读以下内容,了解详细说明和提示。
1.单击任务栏上的搜索按钮。

2.键入control并从结果列表中选择Control Panel。
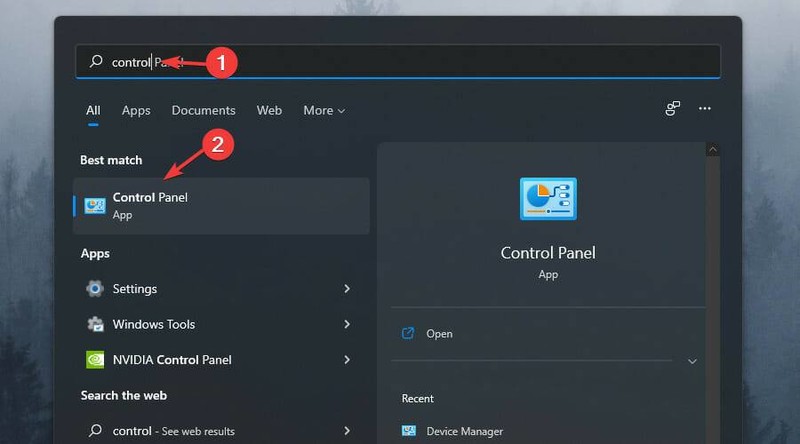
3.然后,单击时钟和区域选项。
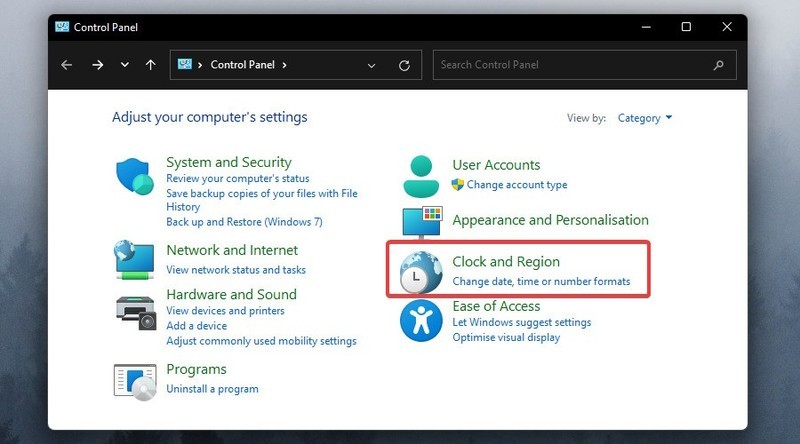
4.选择日期和时间。
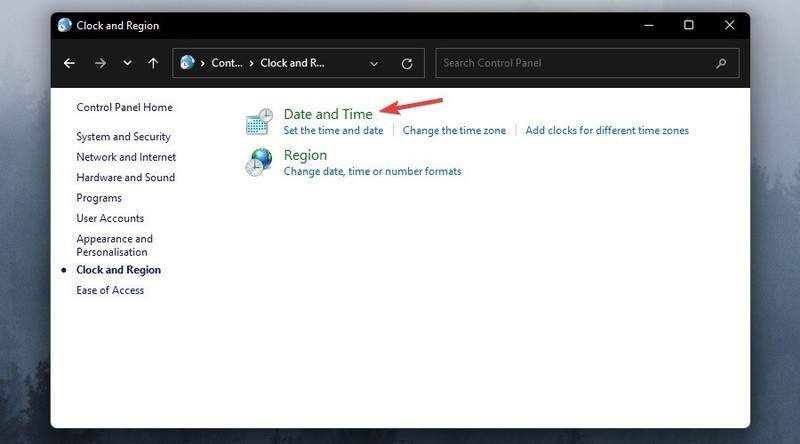
5.单击更改日期、时间按钮。
6.可以根据自己的喜好调整此参数。
7.最后,不要忘记在完成后点击OK按钮以确认并应用修改。
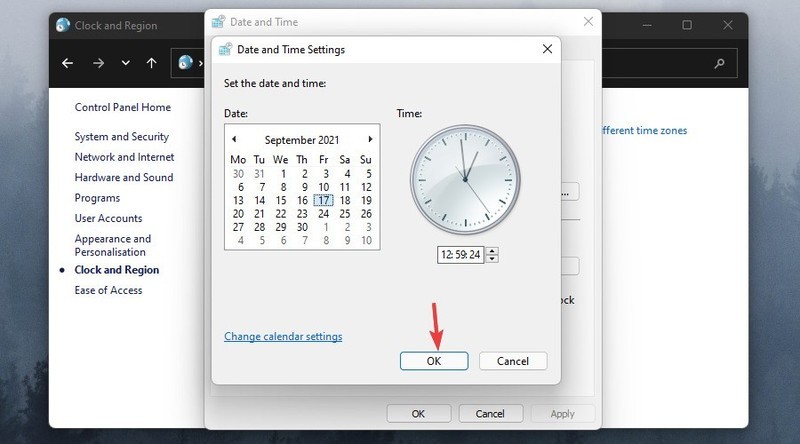
方法二:
1.右键单击Windows 11 桌面任务栏上的时间和日期小部件。
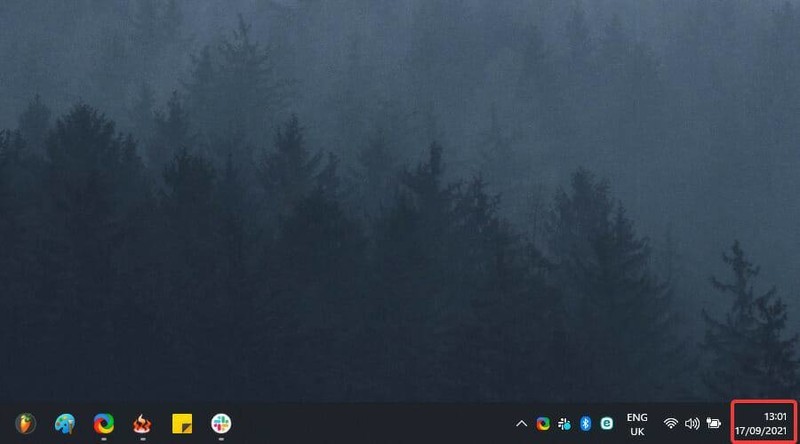
2.从列表中选择调整日期/时间,这将带您进入熟悉的日期和时间设置屏幕。
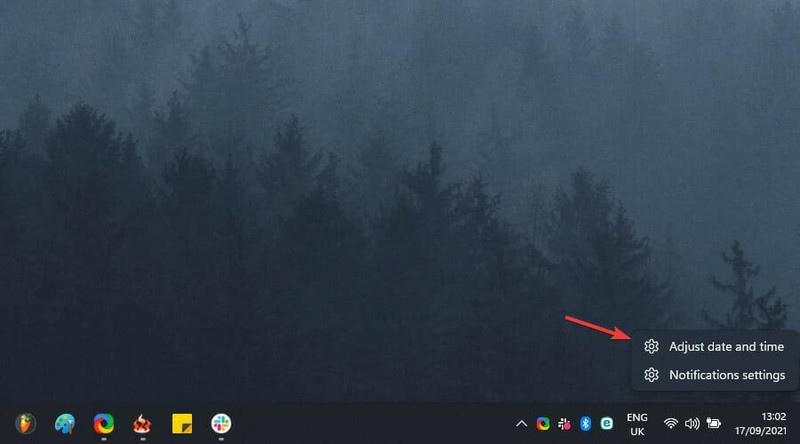
3.现在,确保将自动设置时间选项切换为关闭。
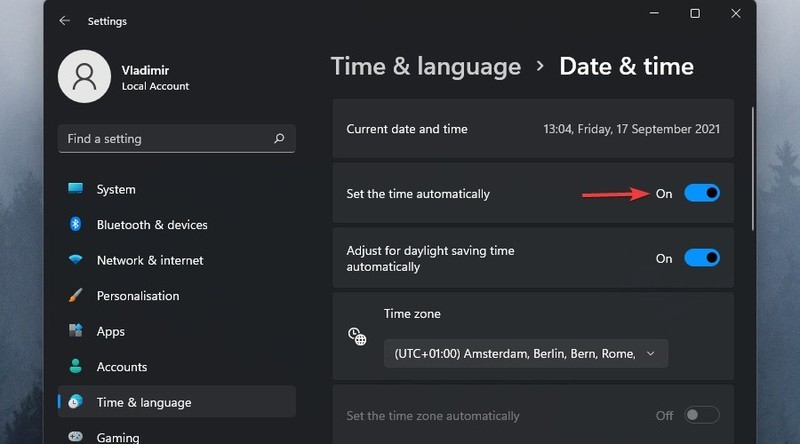
4.下一步是单击手动设置日期和时间部分下的更改按钮。
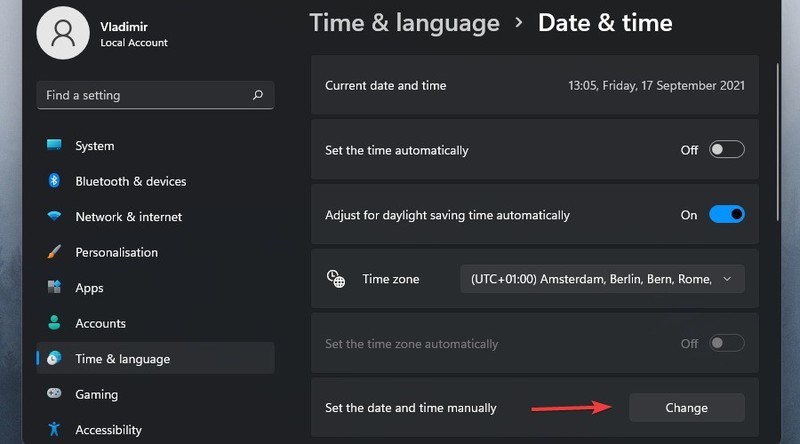
5.您可以进行所需的所有修改。
以上是Win11怎么更改时间_Win11更改时间方法的详细内容。更多信息请关注PHP中文网其他相关文章!
声明:
本文转载于:zol.com.cn。如有侵权,请联系admin@php.cn删除

