win11任务栏无法使用解决方法?win11任务栏点击无反应解决方法
- WBOYWBOYWBOYWBOYWBOYWBOYWBOYWBOYWBOYWBOYWBOYWBOYWB转载
- 2024-05-07 14:34:28934浏览
许多用户在升级到 Windows 11 系统后,遇到了任务栏无法点击的问题。这给用户带来了极大的不便。为了解决此问题,php小编草莓特地为大家整理了两种解决方法。请继续阅读以下文章,详细了解如何修复 Windows 11 中任务栏无法点击的问题。
win11任务栏点击无反应解决方法
方法一
1、首先我们按下键盘上的Ctrl Shift Esc快捷键打开任务管理器。
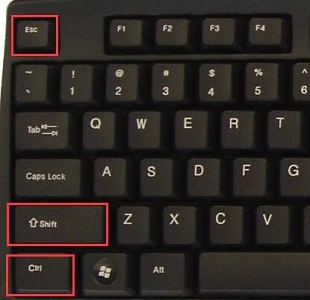
2、然后点击左上角文件,并选择运行新任务。
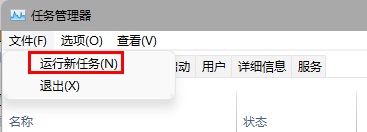
3、打开后在其中输入control回车确定,进入控制面板。
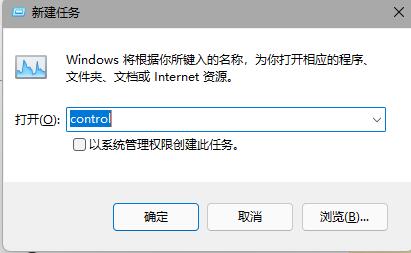
4、在其中找到时间和区域,选择更改日期和时间。
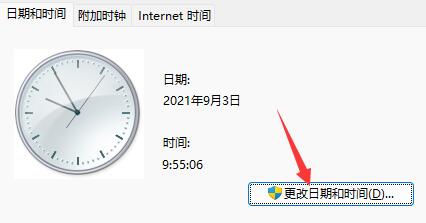
5、将时间更改到9月4日或之后,设置完成后关闭自动同步时间,再重启电脑。

6、重启之后重新进入时间设置,来到internet时间选项卡。
7、开启时间同步,将服务器地址更改为ntp.ntsc.ac.cn,点击右边立即更新。
8、设置完成后点击确定保存即可解决任务栏无反应问题了。
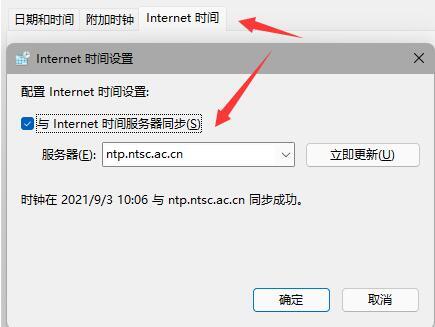
方法二
1、同时按下键盘上的ctrl shift esc,就可以打开任务管理器。
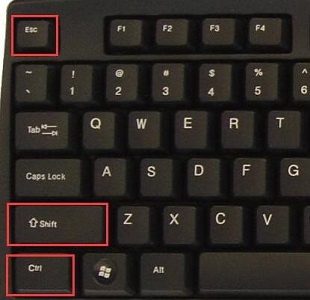
2、然后我们在任务管理器中点击名称,然后找到资源管理器。
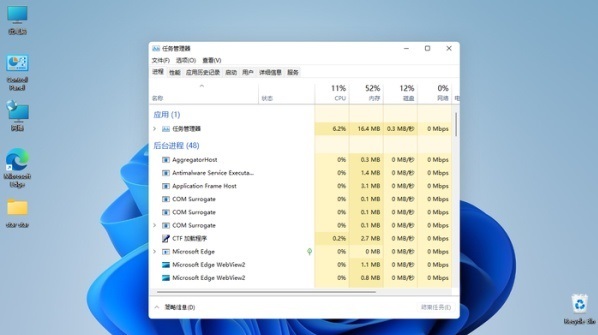
3、接着鼠标右键选择资源管理器,再点击重新启动即可。
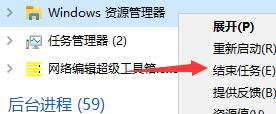
以上是win11任务栏无法使用解决方法?win11任务栏点击无反应解决方法的详细内容。更多信息请关注PHP中文网其他相关文章!
声明:
本文转载于:rjzxw.com。如有侵权,请联系admin@php.cn删除

