word中表格横向变纵向的操作方法
- 王林转载
- 2024-04-25 11:25:15586浏览
Word表格横向变纵向如何操作?这是许多初学者遇到的难题。php小编西瓜将详细介绍Word中表格横向变纵向的具体步骤,帮助大家轻松解决这一问题。继续阅读以下内容,掌握这一实用技能。
把word中的表格全部选中,
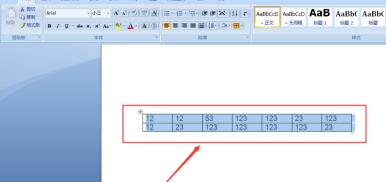
点击右键,在下拉菜单中点击【复制】,或者直接按键盘上的CTRL V键,
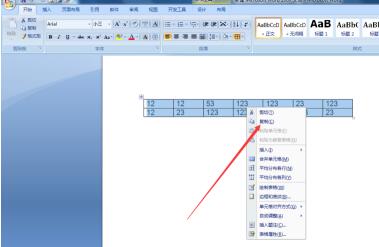
再打开Excel,直接粘贴在Excel上,再点击右键,在Excel中再复制一下,

在空白的单元格上点击左键用一个单元格,然后再单击右键点击【选择性粘贴】命令,
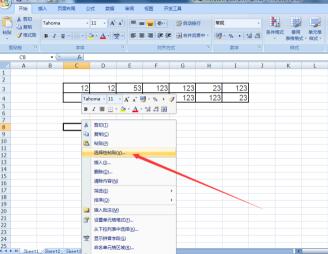
在出现的对话框右下角有一个【转置】在它前面的小方框里面打勾,然后点击【确定】,
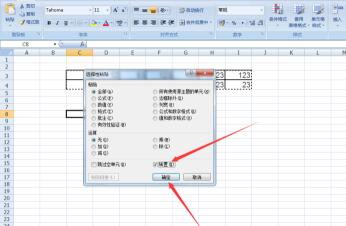
这时看到在Excel中这个表格已经有横向变成纵向了,
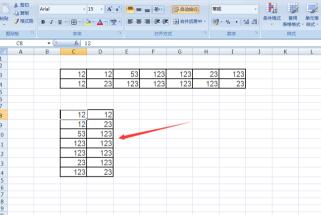
选中这个纵向的表格,点击右键,选择【复制】,

再回到word中,在空白处点击右键,选择【粘贴】
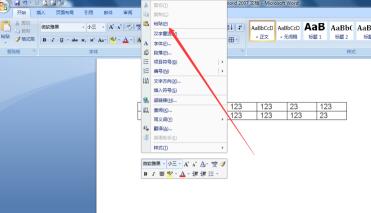
这时看到一个纵向的表格已经做好了,图中是横向和纵向表格的对比。
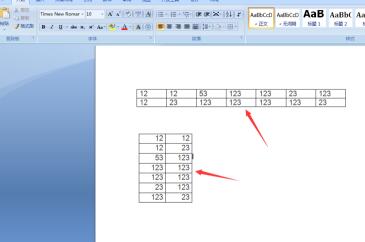
以上是word中表格横向变纵向的操作方法的详细内容。更多信息请关注PHP中文网其他相关文章!
声明:
本文转载于:zol.com.cn。如有侵权,请联系admin@php.cn删除

