word插入图片后只显示一部分的处理操作步骤
- WBOYWBOYWBOYWBOYWBOYWBOYWBOYWBOYWBOYWBOYWBOYWBOYWB转载
- 2024-04-25 11:25:061542浏览
在编辑Word文档时,插入的图片仅显示部分内容的情况令人困扰。php小编小新将逐一介绍图片显示不全的原因和处理步骤,帮助大家解决这一难题。继续阅读以下详细内容,了解如何快速轻松地解决此问题,确保图片在文档中正确显示。
方法1、设置行距来显示图片
小编现在插入的图片只显示了一部分,没有显示完全,
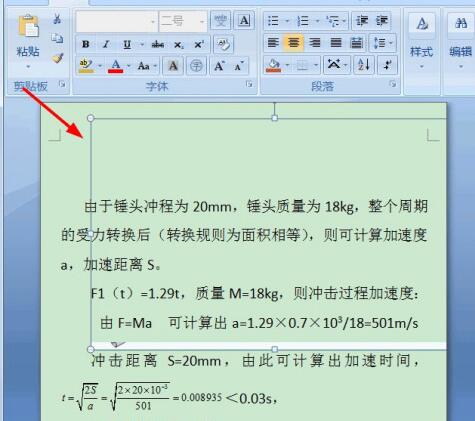
点击上方的工具条的【段落】工具栏右下方的斜箭头,
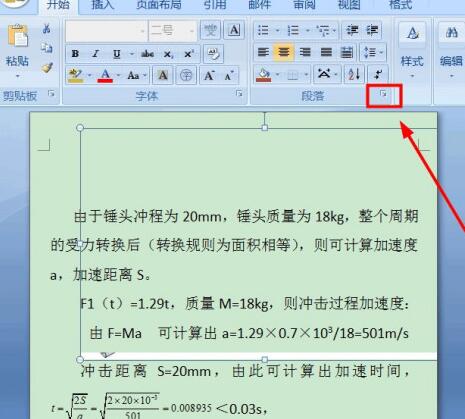
弹出段落设置对话框,准备修改行距,
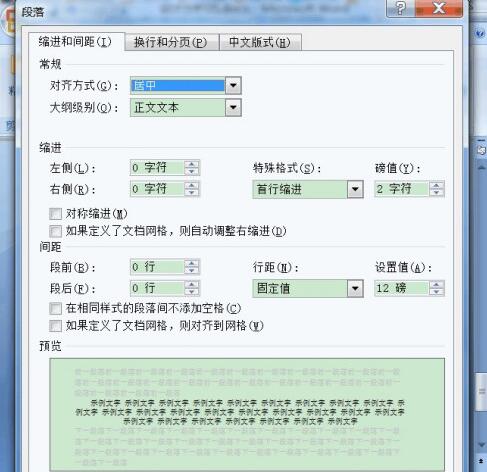
点击行距设置,将固定值行距,改为单倍行距,或者多倍行距,根据自己需要来设置,
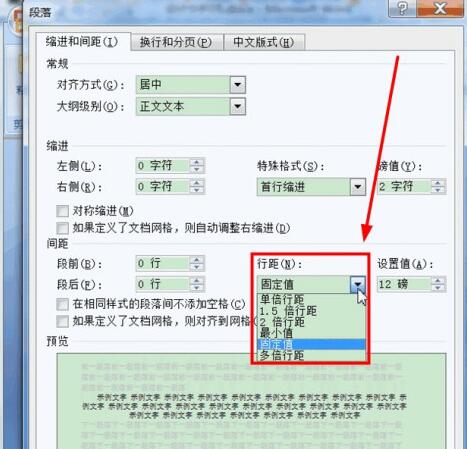
这里以设置多倍行距为例子,设置为1.5倍行距,
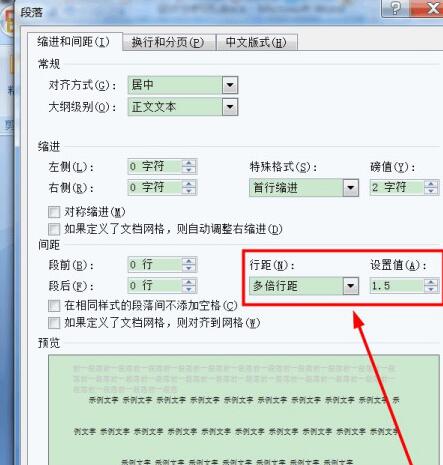
确定,返回,图片已经显示出来了,

方法2、设置图片文字环绕来解决
选择图片,点击鼠标右键,弹出下拉菜单,选择【文字环绕(W)】,取消【嵌入式】,选择其它方式,任何一种都可以,
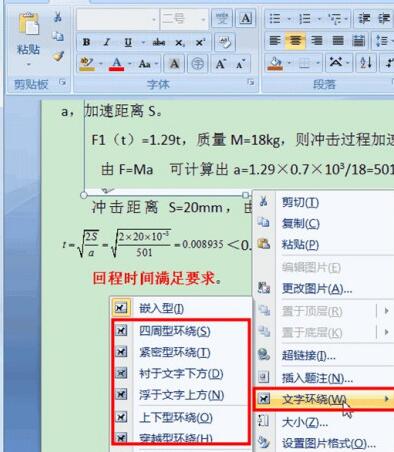
插入的图片以及显示了。

以上是word插入图片后只显示一部分的处理操作步骤的详细内容。更多信息请关注PHP中文网其他相关文章!
声明:
本文转载于:zol.com.cn。如有侵权,请联系admin@php.cn删除

