PPT怎样设置图形轮廓设_PPT图形轮廓设置操作方法
- WBOYWBOYWBOYWBOYWBOYWBOYWBOYWBOYWBOYWBOYWBOYWBOYWB转载
- 2024-04-17 11:30:01686浏览
1、打开PPT,建立一个空白幻灯片,点击PPT界面上方的插入。这里基本上很多东西都需要点击插入经行操作的。
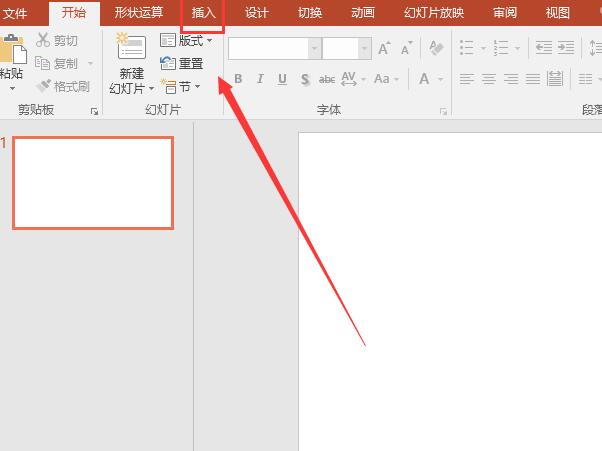
2、在插入的工具栏当中找到我们的形状,然后会弹出一些自己选择的形状,这里就随便选择一个形状来演示吧。这里选择一个矩形框来演示吗,在界面上面画出来。
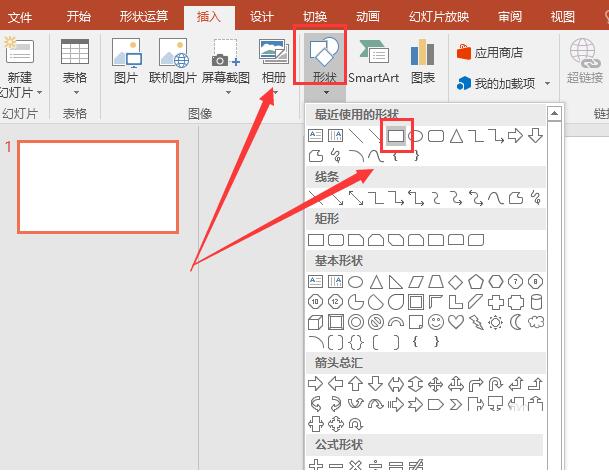
3、画好我们的形状图形过后,我们就点选择我们刚才话的图形,然后点击上面的形状轮廓,这里会弹出一个属性选择框,我们可以选择颜色,轮廓颜色,或者其他的属性。
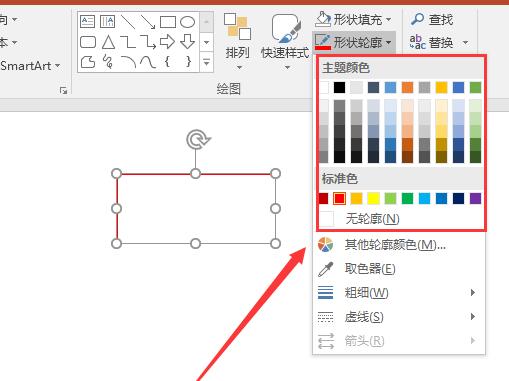
4、对于上面简单的操作基本上大家都会吧,这里说一下我们对线条的设置,这里可以看到我们的线条只有6种选择,但是若需要选择其他的,就需要点击其他线条。一般来说,基础的6种线条是完全可以满足我们的使用的。
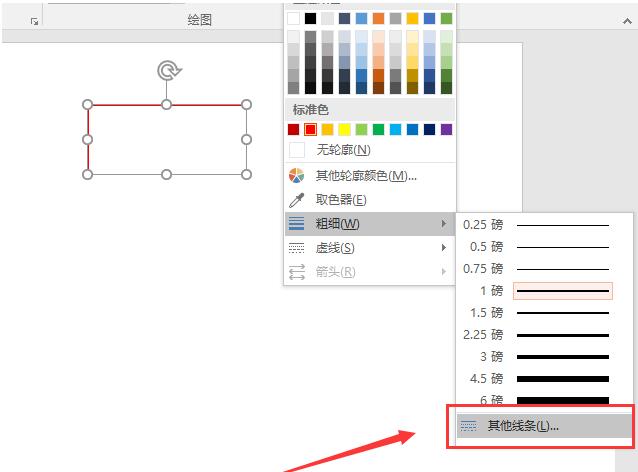
5、进入其他线条过后,我们可以在界面的最右边看到一个属性选择框,这里若不是PowerPoint2016版本的话,那么属性选择的位置是不一样的。这里可以选择线条宽度和线条类型,这里可以选择的类型五种类型,其实默认的就是第一个实线。
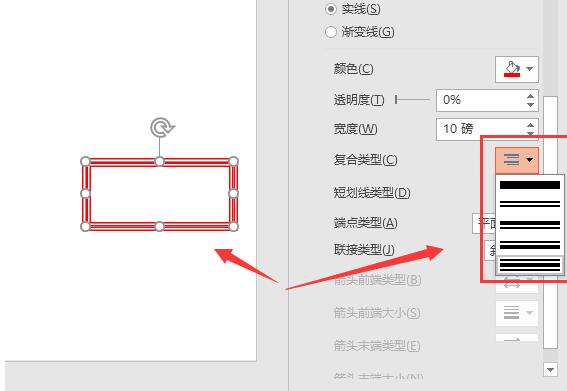
6、然后就是设置我们的短线类型,这里基本上很少使用到这种线性,不过有时特殊要求还是可以使用的,所以大家到时候要使用的话,就可以自己根据自己需要选择就可以了。
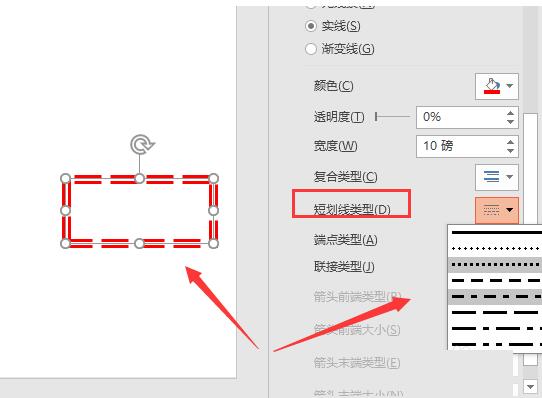
7、然后说说链接类型,对于链接类型来说,若上面选择的短线类型是点划线或者虚线的话,那么这里选择的链接类型就是显示不出效果的。这里我们的链接类型只有三种,分别就是圆形、梭台、斜接。端点类型也有正方形、圆形以及平面的选择。
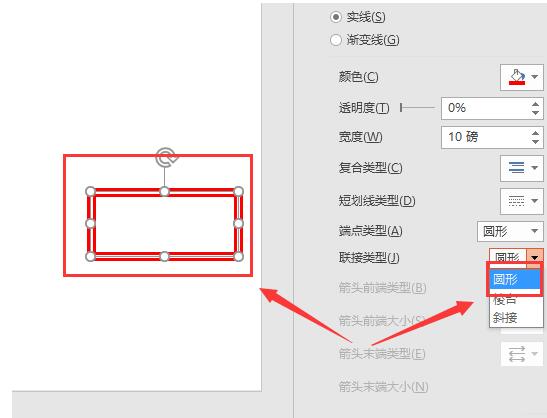
8、最后就是可以设置端点箭头了,不过这个对于闭合的图形是不能使用的箭头设置的。所以以一个直线做示范,这里可以选择的就是箭头前端和箭头末端的箭头形状和大小,这里选择比较多,所以根据自己的需要选择就可以了。
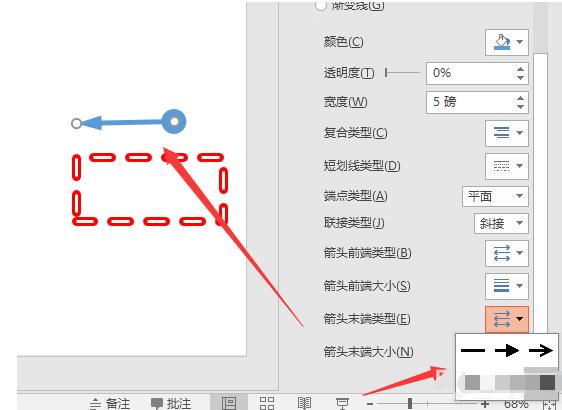
以上是PPT怎样设置图形轮廓设_PPT图形轮廓设置操作方法的详细内容。更多信息请关注PHP中文网其他相关文章!

