PPT两个幻灯片合并到同一个中并保留原格式的操作步骤
- WBOYWBOYWBOYWBOYWBOYWBOYWBOYWBOYWBOYWBOYWBOYWBOYWB转载
- 2024-04-17 11:28:06732浏览
1、小编要合并的这两个PPT,格式和内容完全不同,那么怎么办呢?
2、在同一个文件夹里新建一个PPT,打开之后发现是空的,不要着急去添加新的幻灯片。
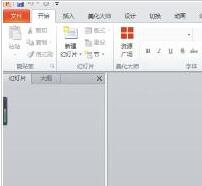
3、在页面可以清楚的看到【新建幻灯片】的选项卡,打开下面的倒三角在幻灯片的最下面有一个【重用幻灯片】。
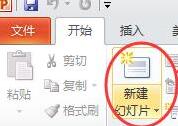
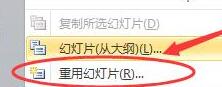
4、点击【重用幻灯片】后,在页面的有便会出现【浏览】,可以选择【浏览幻灯片】或者【浏览文件】,我这个选的是第二种。
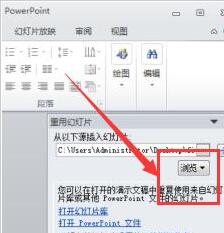
5、从电脑文件中选取开始那两个幻灯片依次导入这个新幻灯片中。
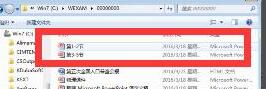
6、选取文件后会自动跳至新幻灯片,在页面右侧显示即将要导入的幻灯片,点击每张即添加,注意下角有一个【保留原格式】,如果需要这个格式,就勾选。地二个幻灯片也一样导入。
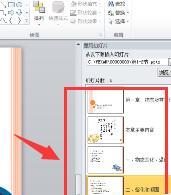
7、最后点击所有要添加的幻灯片导入之后,可以发现在勾选了【保留原格式】后,合并的PPT并没改变自己的样式。下面是阅读视图。
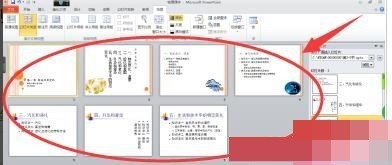
以上是PPT两个幻灯片合并到同一个中并保留原格式的操作步骤的详细内容。更多信息请关注PHP中文网其他相关文章!
声明:
本文转载于:zol.com.cn。如有侵权,请联系admin@php.cn删除

