Solidworks工程图插入中心符号线的简单步骤
- WBOY转载
- 2024-04-12 10:55:111158浏览
php小编新一推出了一篇简单步骤的文章,详细介绍了Solidworks工程图插入中心符号线的方法。通过本文,读者可以轻松了解如何在Solidworks中插入中心符号线,帮助他们提高工程图绘制的效率和准确性。
1、如图,打开Solidworks,新建一个工程图文件。具体操作见下图红色框选。
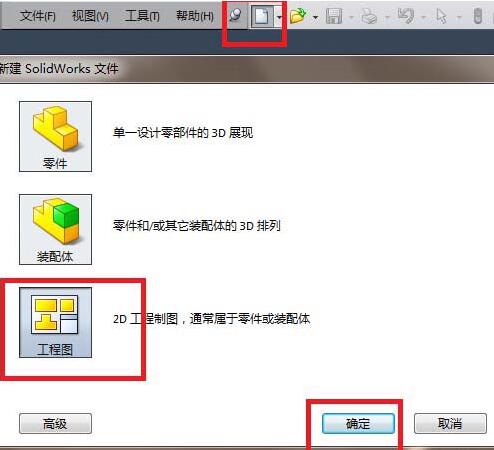
2、如图,新建的这个工程图中的圆弧是没有中心线的,更没有中心符号线,而我们要手动给它添加一个中心符号线。
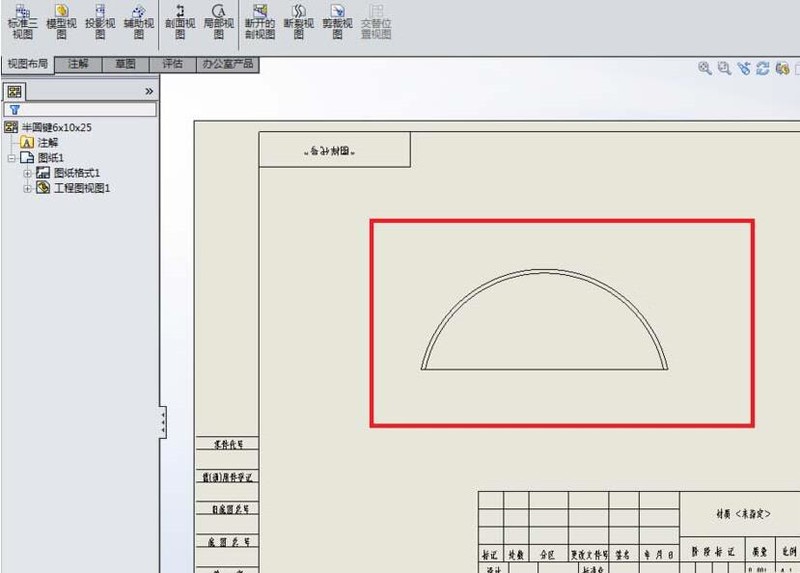
3、如图红色框选、红色数字。
1)点击【注解】,来到注解工具栏
2)找到【中心符号线】图标,点击它。
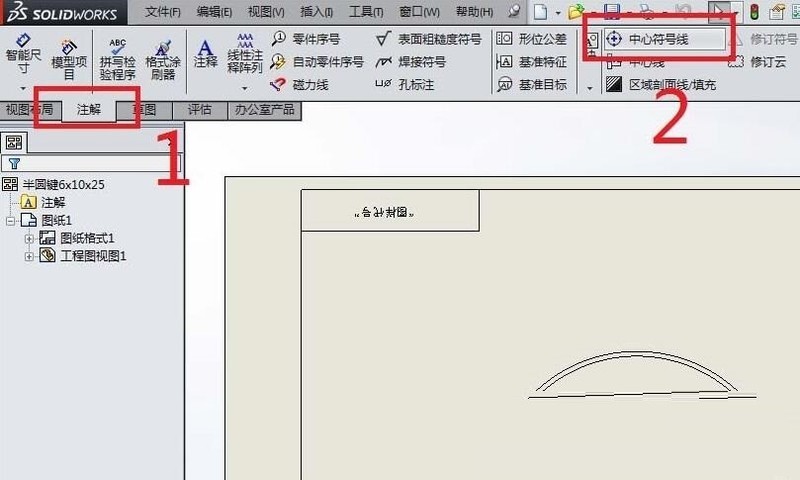
4、如图,弹出了【中心符号线】对话框,若没有特别的要求,那么对话框中的参数设置什么的都可以采用默认。
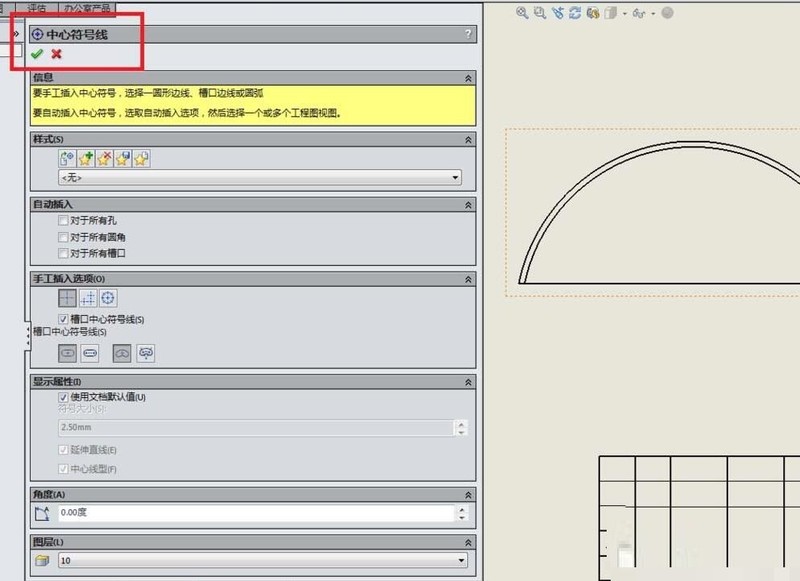
5、选择一个圆弧。如图红色框选所示,那个颜色变成橙色的圆弧段就是笔者选择的圆弧。
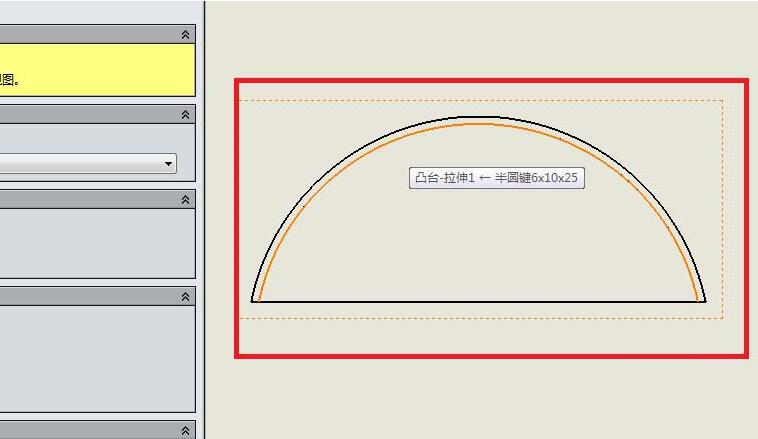
6、上一步刚刚选择完圆弧,这一步就如图所示,立马出现了中心符号线。
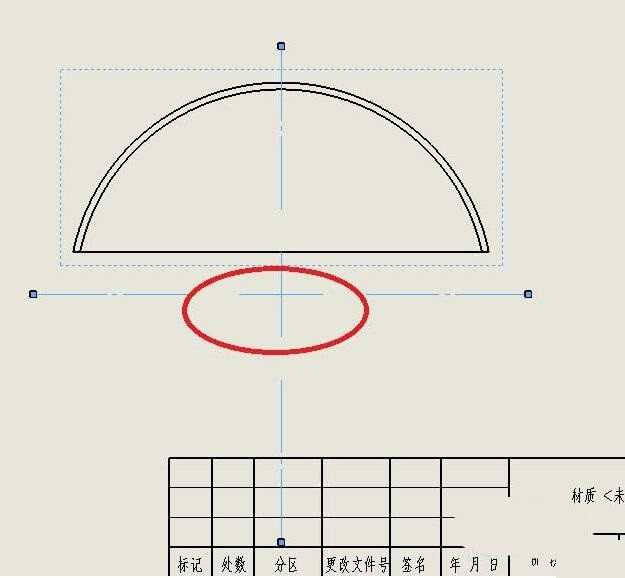
7、如图所示,点击【中心符号线】对话框左上角的√,完成中心符号线的添加操作。
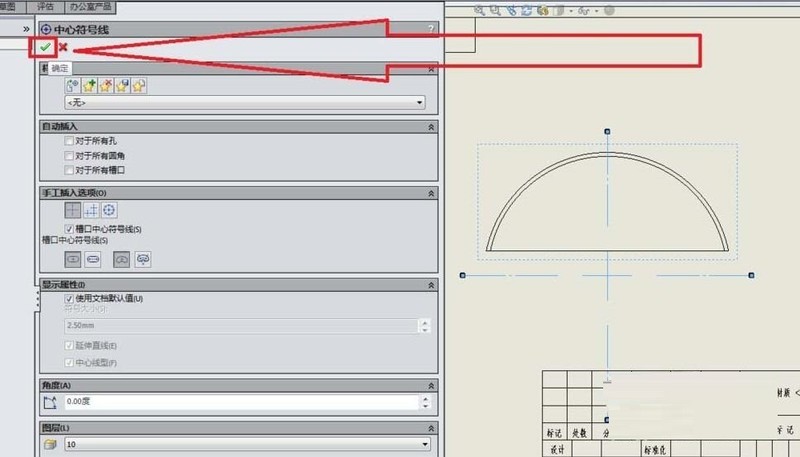
8、如图,成功的给我们刚刚选择的圆弧添加了一个中心符号线。
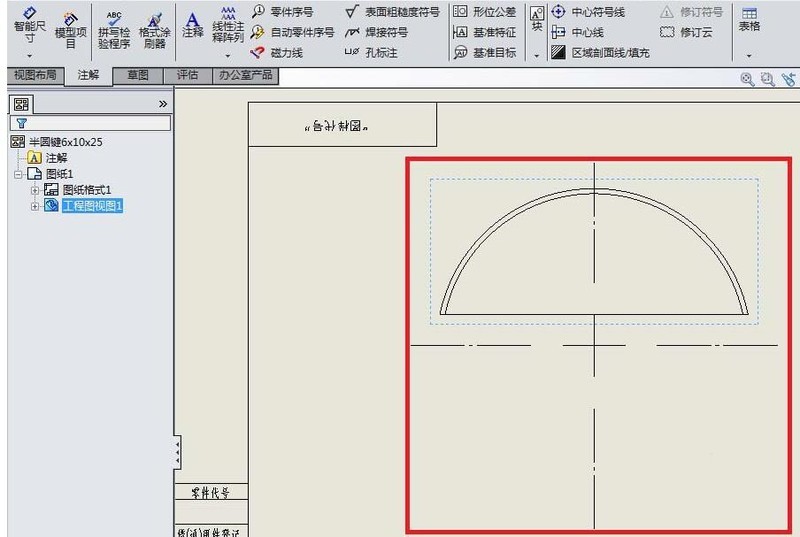
以上是Solidworks工程图插入中心符号线的简单步骤的详细内容。更多信息请关注PHP中文网其他相关文章!
声明:
本文转载于:zol.com.cn。如有侵权,请联系admin@php.cn删除

