如何在电脑上打开dxf文件以及所需软件
- PHPz转载
- 2023-12-29 10:56:101755浏览
有很多小伙伴都在电脑上下载过dxf文件吧,那么dxf文件用什么打开方式呢?一些小伙伴并不是清楚,于是来本站向小编求助,不要着急,万能的本站小编为大家整理了电脑下载什么软件能打开dxf文件的具体内容,大家如果有需要的话,赶紧来本站看看吧。

dxf文件用什么打开方式?
方法一、
1.首先我们需要安装autoCAD;
2.我们在电脑上打开CAD软件,然后在首页中点击【开始绘制】选项进入画图页面。然后,在菜单选项【插入】页面中,执行插入选项,(如下图红色圈出部分所示);

3.接下来,在出现的窗口中,点击【浏览】按钮,来寻找文件。在电脑中找到目标DXF文件,选中后,点击打开即可;

4.返到插入页面后,将一些备用设置都勾选上,这样图纸中的一些坐标点将会随着鼠标的选择而固定;
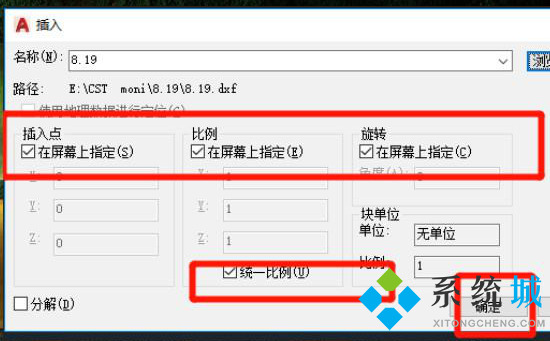
5.确定以后,到绘图页面,然后用鼠标点击第一个点固定图形坐标;

6.拖动鼠标,图形会随着鼠标的托大进行放大和缩小,选择好尺寸以后点击第二个点;

7.然后转动鼠标,图形会相应的进行旋转,确定好旋转角度后双击鼠标,进行第三个点的固定。最后,确定好以后,即可成功用CAD软件打开dxf文件。

方法二、
1.我们也可以使用迅捷CAD编辑器;
2.安装并运行迅捷CAD编辑器,从其程序主界面中点击“打开”按钮,以选择相应的DXF文档进行打开;

3.打开对应的DXF文件后,我们可以在“查看器”选项卡界面中,点击“设置背景为黑色”按钮以更改图纸背景色,同时还可以点击“适合窗口”按钮以最佳方式查看CAD图纸;

4.对于图纸内容查看部分,我们重点是通过“位移”栏目中的工具来实现,具体而言,可以实现图纸的局部查看及手型移动查看功能;

5.对于DXF文档的编辑操作,可以直接切换到“编辑器”选项卡,点击“捕捉”工具后即可选中图形对象实体,同时还可以在图纸中绘制图形;

6.在选中图形对象的情况下,可以通过“属性”面板中线条颜色及宽度或其它属性进行设置。同时还可以对“图层”进行设置;

7.迅捷CAD编辑器支持将编辑后的CAD图纸文档转换成AutoCAD等程序中,进而可以进行更加复杂的编辑操作。
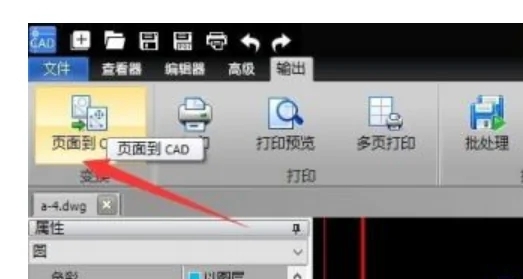
以上是如何在电脑上打开dxf文件以及所需软件的详细内容。更多信息请关注PHP中文网其他相关文章!

