WIN8给硬盘分区的简单方法
- WBOYWBOYWBOYWBOYWBOYWBOYWBOYWBOYWBOYWBOYWBOYWBOYWB转载
- 2024-04-02 18:22:311269浏览
php小编苹果这篇文章将为您介绍简单方法,将WIN8系统硬盘分区。作为一款广受欢迎的操作系统,WIN8的分区功能可以帮助用户更好地管理硬盘空间。本文将提供简单易行的步骤,让您轻松掌握分区技巧,实现个性化的硬盘分区设置。无论是扩大系统盘容量,还是创建新的数据盘,都可以通过本文中的方法快速实现。请继续阅读,开启WIN8硬盘分区的简单之旅吧!
1、Win8开机启动后,首先进入的是【开始】界面。
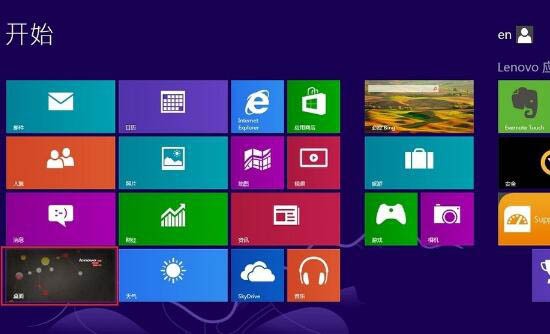
2、点击【桌面】图标,一般位于左下角,可以进入【桌面】界面,就是我们所熟知的Win界面,暂时称之为正常界面。
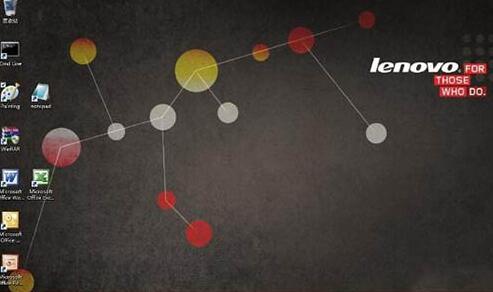
3、在正常界面下,鼠标移动到左下角,会出现【开始】界面的缩影图,不管它,按动鼠标右键,会出现一个系统指令菜单,(或同时点按键盘上【Win】键和【X】键也能出现菜单)。
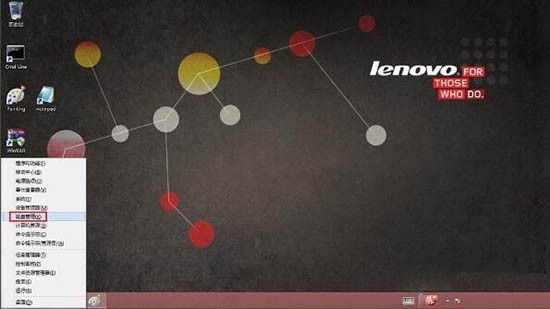
4、选择【磁盘管理】,进入磁盘管理程序,参见下图。可以看到一个C盘基本占据了全部的空间。
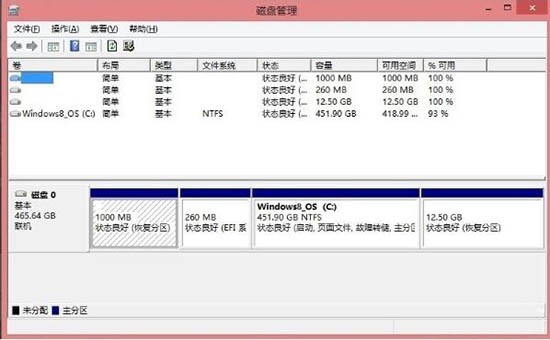
5、鼠标选中C盘,然后点击右键,出现命令菜单,参见下图。再选中【压缩卷。】。
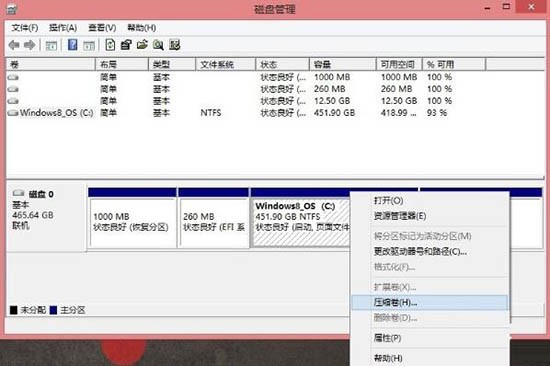
6、计算核实压缩空间后,出现压缩大小量控制界面,在允许的范围内选择自己所需要的数据,注意它是从卷的末尾处压缩现有分区的,所以压缩空间量就是指的留给D/E们的空间。
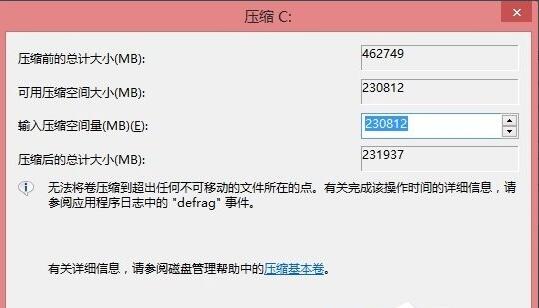
7、压缩完C盘后,出现一个多余的硬盘空间,这就是给D和E们准备的,鼠标选中这个多余空间并按右键,出现新的菜单项。
8、选择【新建简单卷】,通过新建简单卷向导逐步进行,设置卷的大小即D盘的大小,(若不想设置E盘,这里选择最大就把空间都给了D盘)。
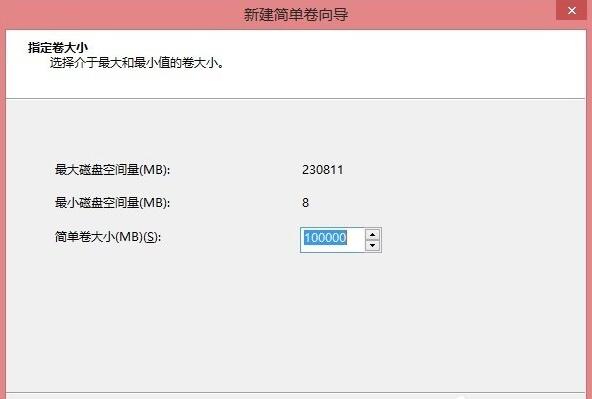
9、分配盘符,这里就是D盘。
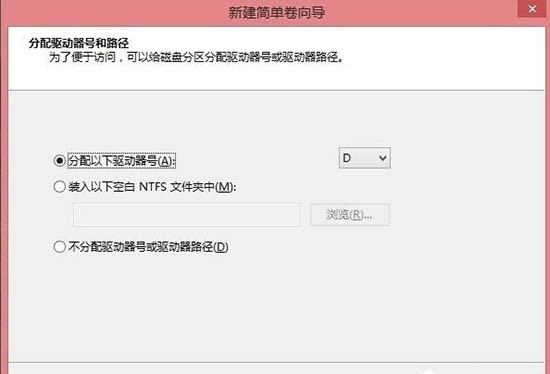
10、最后设置文件系统及格式化即可
以上是WIN8给硬盘分区的简单方法的详细内容。更多信息请关注PHP中文网其他相关文章!
声明:
本文转载于:zol.com.cn。如有侵权,请联系admin@php.cn删除

