PPT设计连线题动画效果的课件的操作方法
- 王林转载
- 2024-03-26 17:36:05730浏览
php小编子墨为您介绍PPT设计中连线题的动画效果操作方法。连线题是PPT中常见的互动题型,通过动画效果可以使其更加生动有趣。在PPT中设置连线题动画效果,可以让观众更加专注于题目,提升互动性和参与感。接下来,让我们一起学习如何操作PPT设计中连线题的动画效果,让您的课件更加吸引人!
1、在PPT中分别插入独立的文本框输入题目及选项,按正确的答案插入连线。
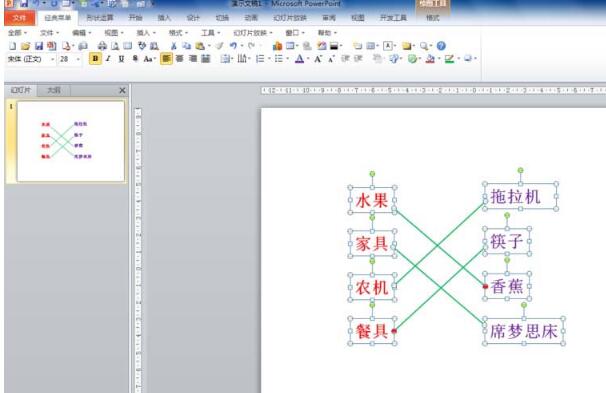
2、选中第一条连线,单击【动画】选项卡,在【高级动画】组中单击【添加动画】按钮,在弹出的下拉列表【进入】类别中选择【擦除】。
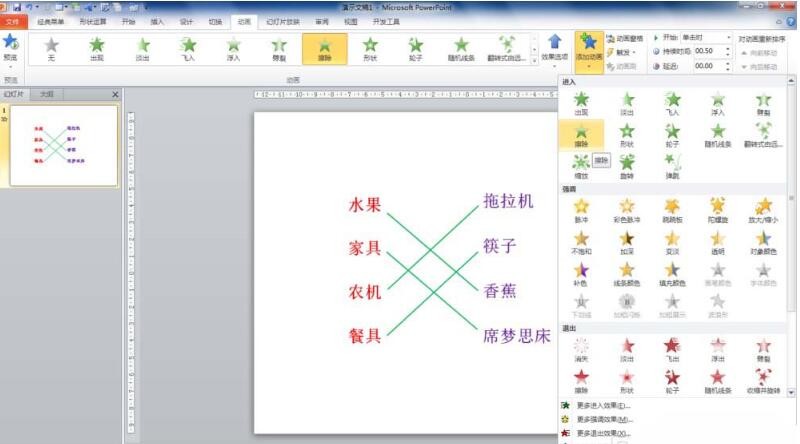
3、在【动画】组中单击【效果选项】,在下拉列表中选择【自左侧】,在【计时】组中 【开始:单击时】保持不变。
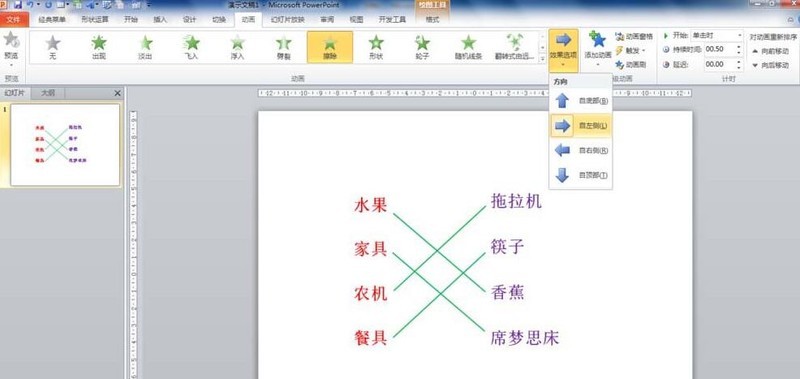
4、单击【开始】选项卡,在【编辑】组中单击【选择】按钮,单击【选择窗格】打开选择窗格。
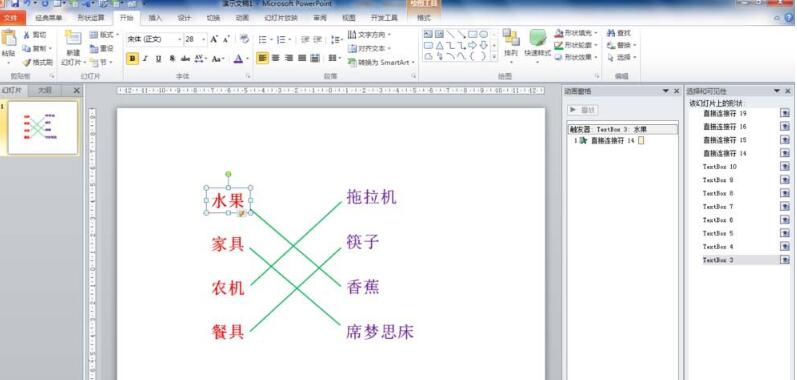
5、在选择窗格中依次单击里面对象的名称,查看它们在幻灯片中对应哪个对象。为后面选择触发器做准备。
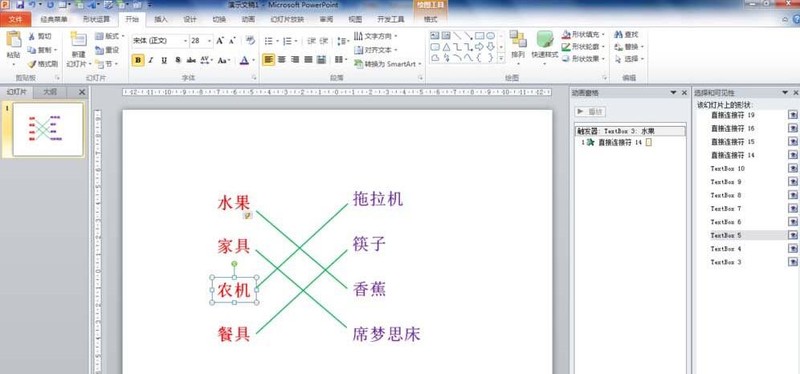
6、单击第一条连线,单击【动画】选项卡,在【高级动画】组中单击【触发】按钮,选择【单击】、左边第一个题目文字的名称,比如这里【水果】对应的是【textbox3】。其他几个连线按同样的方法设置即可。这样,放映PPT时单击哪个题目出来哪个连线。
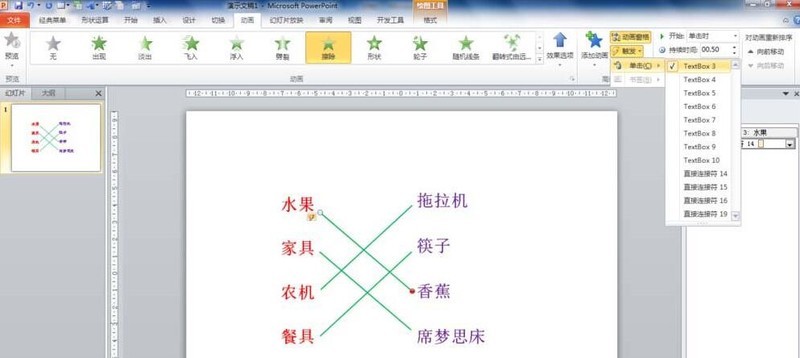
以上是PPT设计连线题动画效果的课件的操作方法的详细内容。更多信息请关注PHP中文网其他相关文章!
声明:
本文转载于:zol.com.cn。如有侵权,请联系admin@php.cn删除

