PPT设计一段马儿奔跑动画的详细方法
- WBOYWBOYWBOYWBOYWBOYWBOYWBOYWBOYWBOYWBOYWBOYWBOYWB转载
- 2024-03-26 15:36:17811浏览
php小编柚子为您详细介绍PPT设计一段马儿奔跑动画的方法。首先,在PPT中插入一张马儿图片作为素材,然后设置多个复制的图片帧,通过微调每一帧的位置和透明度,使得马儿呈现奔跑动画效果。接着,利用PPT中的动画效果功能,设置逐帧播放的动画效果,调整速度和循环次数,最终实现生动的马儿奔跑动画效果。
1、启动PPT,新建一个空白文档,执行插入-图片命令,在弹出对话框中找到图片所存放的位置,选中后点击插入按钮。
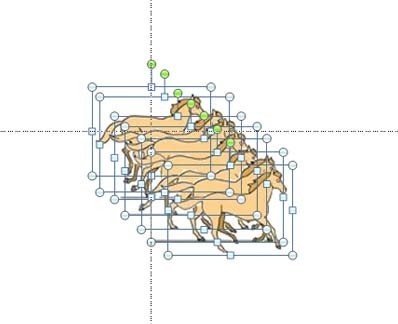
2、将插入的图片按照前后顺序进行排开,执行插入-文本框-横向文本框命令,将输入法切换到英文状态下,输入七个下划线。
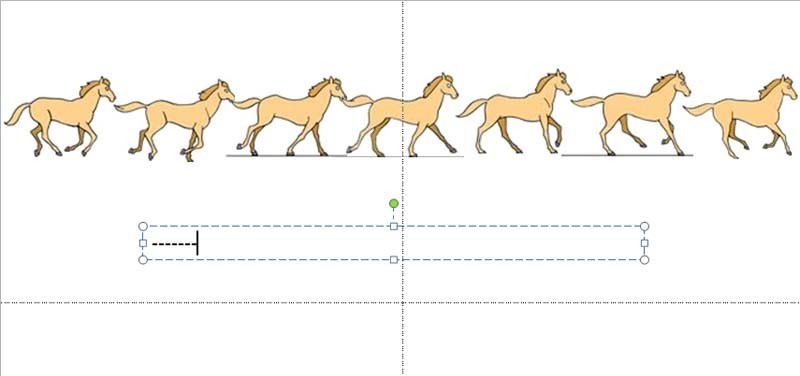
3、选择文本框,执行口袋动画-文本动画-设置选项命令,在弹出的对话框中勾选自定义大小,设置宽度和高度均为100,字符间距为-300,点击确定按钮。
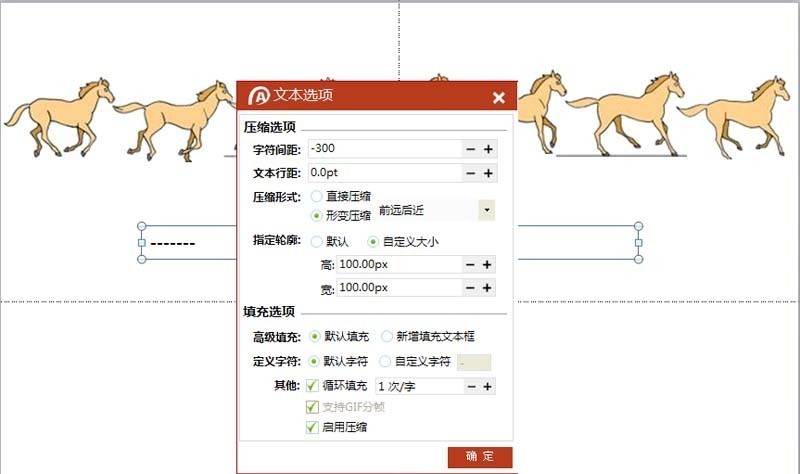
4、按住shift键依次选择所有的马,执行口袋动画-文本动画-快速填充命令,将7张图片导入到文本框中去。
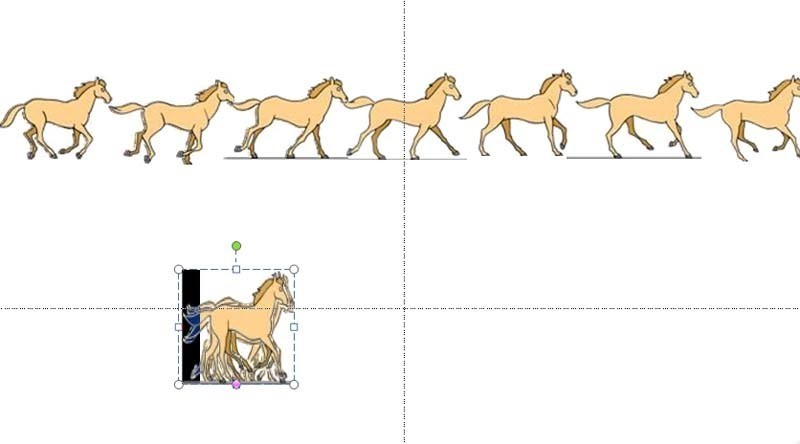
5、执行口袋动画-经典动画命令,在弹出的经典动画对话框中设置为闪烁一次,点击确定按钮。
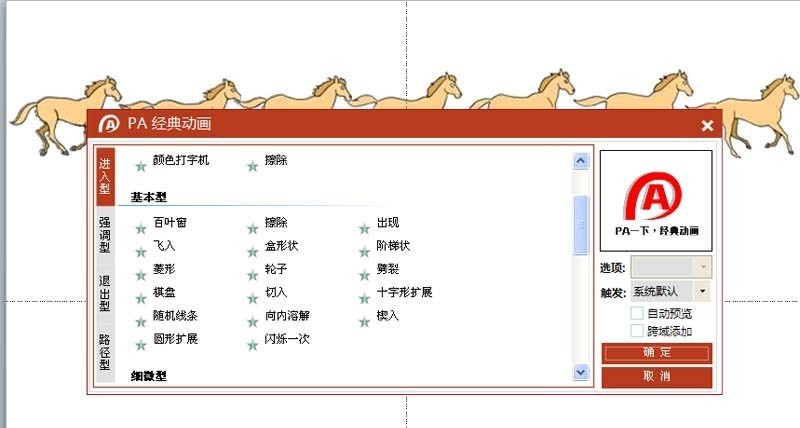
6、执行动画-动画窗格命令,弹出动画窗格,在该窗格中点击右下角的下拉三角,从菜单中选择效果选项,在弹出的对话框中设置动画文本按字母,字母之间的间距为100。
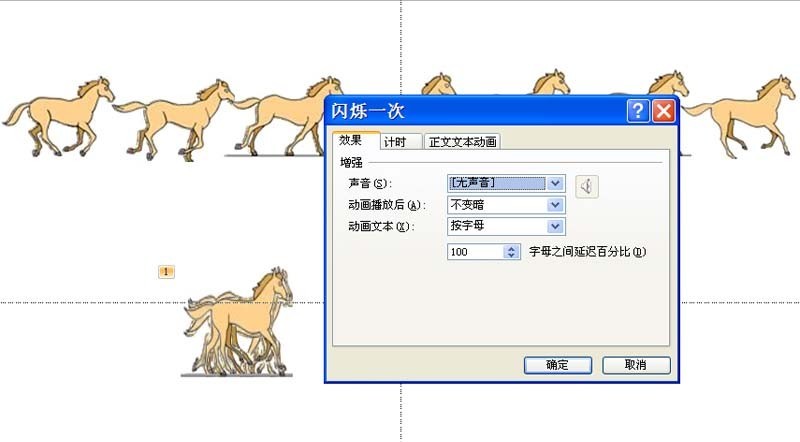
7、切换到计时选项卡,设置计时选项卡中的期间为0.2s,重复次数设置为10,点击确定按钮,这个时候就会有一定的动画效果。
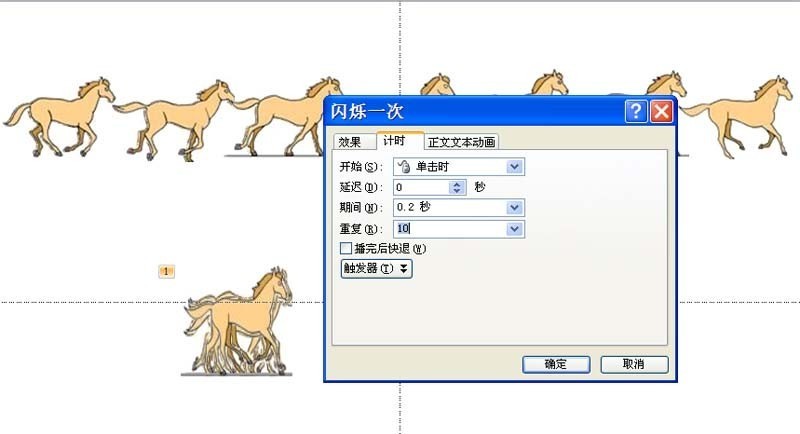
8、按f5键进行播放动画,查看动画效果,根据屏幕位置调整动画的位置和大小,直至自己满意为止。
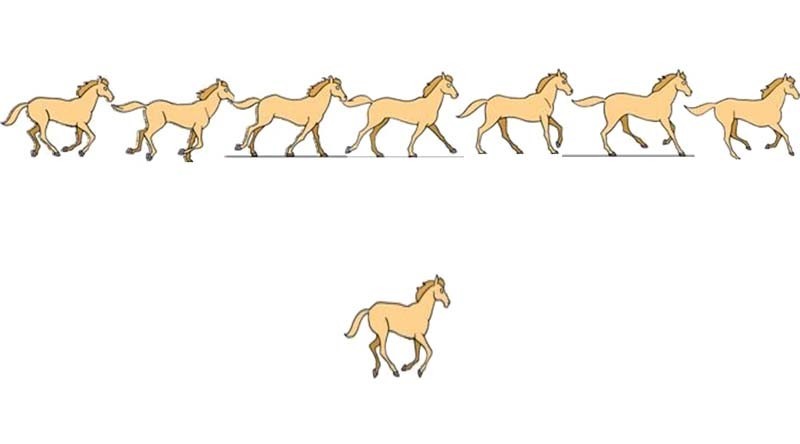
9、执行文件-另存为命令,在弹出的对话框中输入名称【奔马】,选择一个合适的位置进行保存即可完成操作。
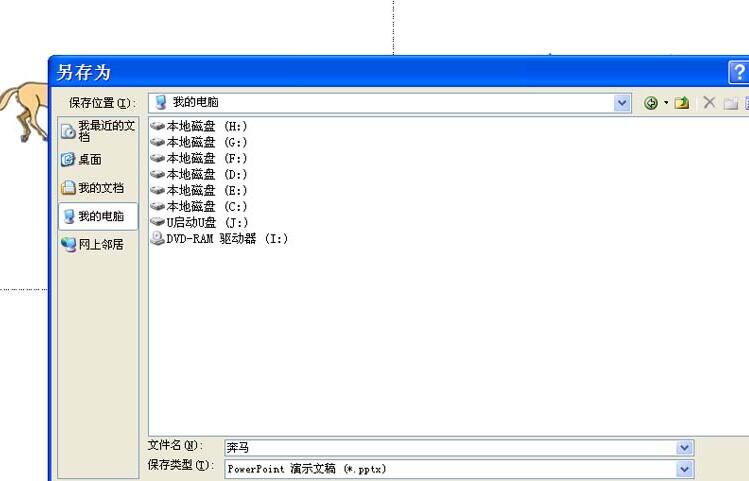
以上是PPT设计一段马儿奔跑动画的详细方法的详细内容。更多信息请关注PHP中文网其他相关文章!
声明:
本文转载于:zol.com.cn。如有侵权,请联系admin@php.cn删除

