win11制冷模式在哪里_win11制冷模式的位置介绍
- 王林转载
- 2024-03-21 10:30:12711浏览
php小编新一为您介绍Win11操作系统的制冷模式。随着电脑性能的提升,散热也成为了一项重要的考虑因素。Win11系统提供了制冷模式,帮助用户更好地管理电脑散热,提升性能稳定性。那么,Win11制冷模式在哪里?它的位置在哪里?接下来,让我们一起来看看Win11制冷模式的位置和介绍。
1、首先我们打开开始菜单,单击windows系统中的控制面板。此时在打开的窗口中,单击硬件和声音。
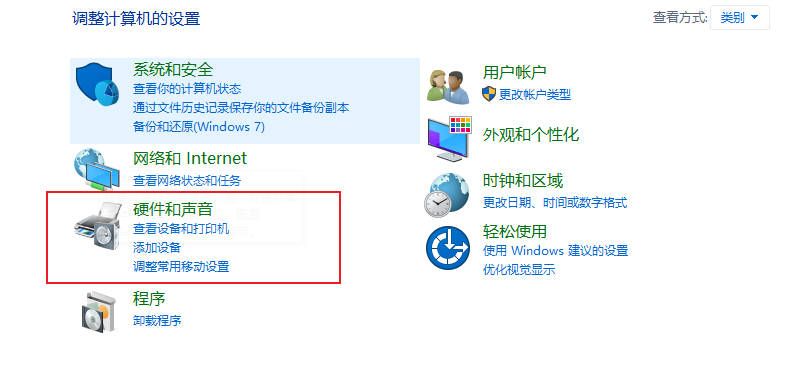
2、进入之后,单击电源选项。
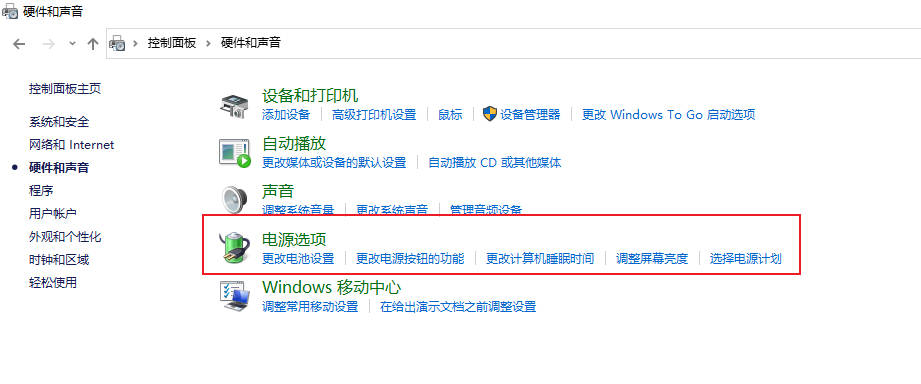
3、单击使用计划后的更改计划设置即可。
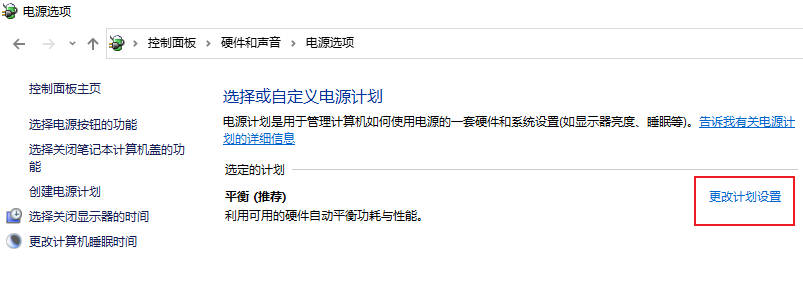
4、进入之后,单击更改高级电源设置。
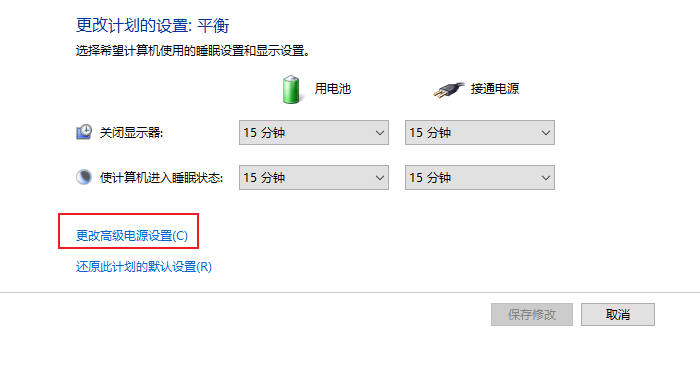
5、当弹出对话框,展开处理器电源管理即可。
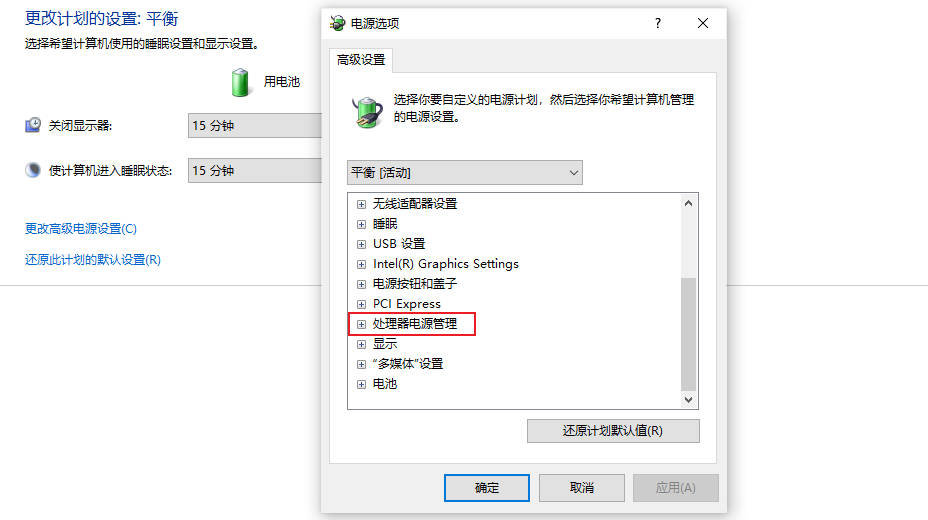
6、系统散热方式有两种供选择,修改散热方式。单击确定,设置完成。
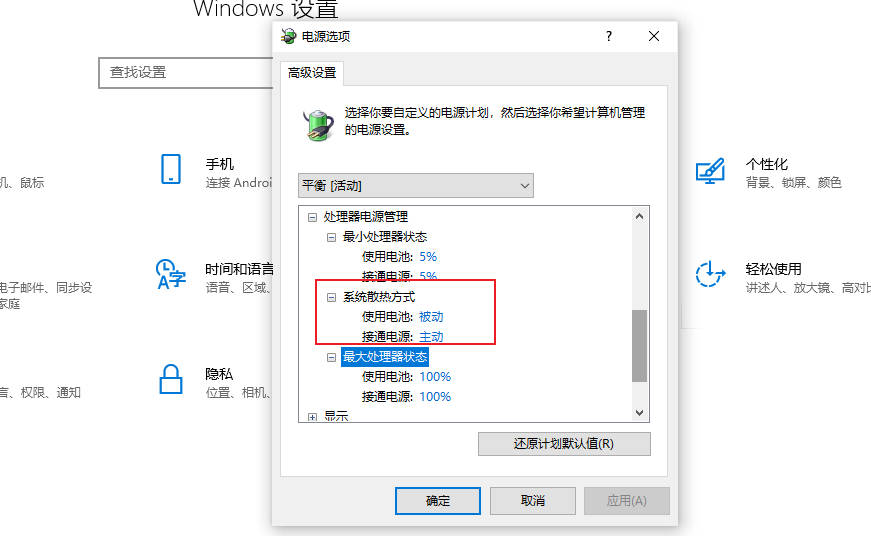
以上是win11制冷模式在哪里_win11制冷模式的位置介绍的详细内容。更多信息请关注PHP中文网其他相关文章!
声明:
本文转载于:yunqishi.net。如有侵权,请联系admin@php.cn删除

