怎么让Win10任务栏时间显示星期_如何让Win10任务栏时间显示星期
- 王林转载
- 2024-03-21 10:30:111391浏览
由php小编西瓜为您解答:Win10任务栏时间默认只显示日期和时间,想让它显示星期几该如何操作呢?在Win10系统中,只需简单的设置就能实现。今天小编就为大家详细介绍如何让Win10任务栏时间显示星期,让您的操作系统更贴心更智能。跟随小编一起操作吧!
1、在Win10任务栏左下角搜索框,搜索“控制面板”。
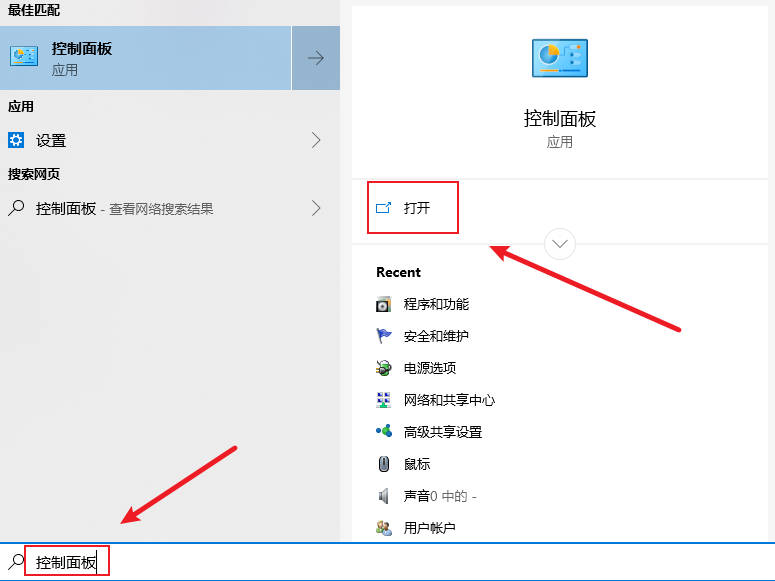
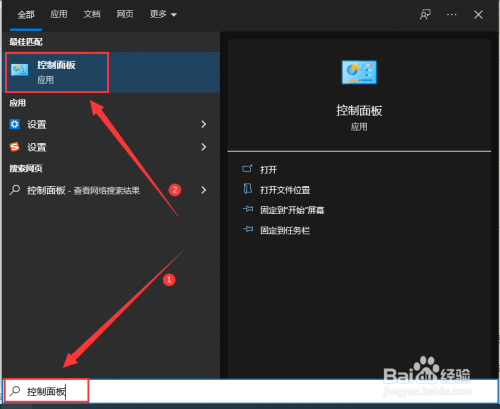
2、选择打开控制面板,查看方式切换到“类别”
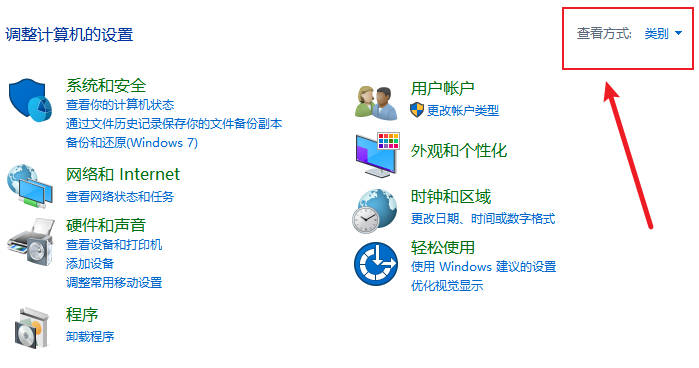
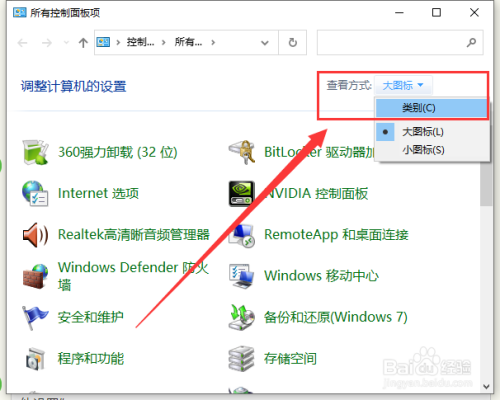
3、点击“时间和区域”。
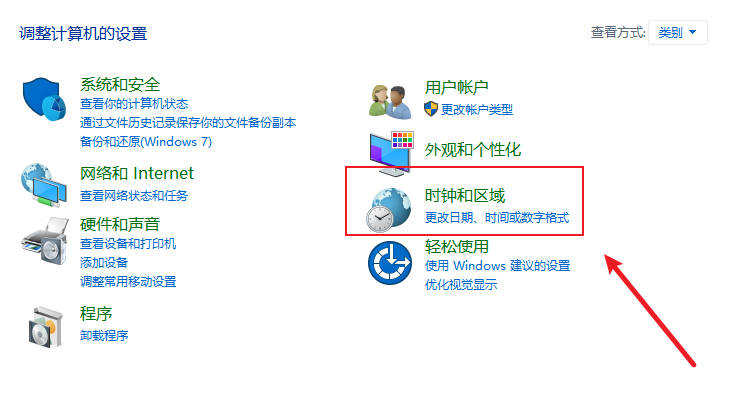
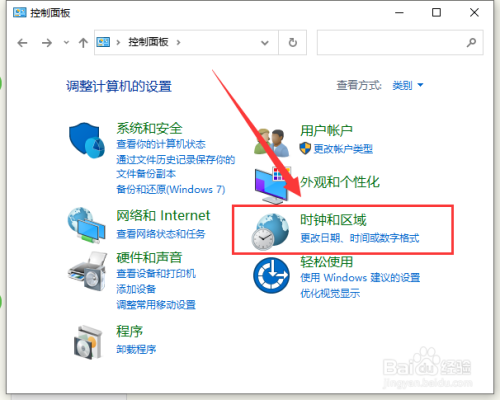
4、点击“更改日期、时间和数字格式”。
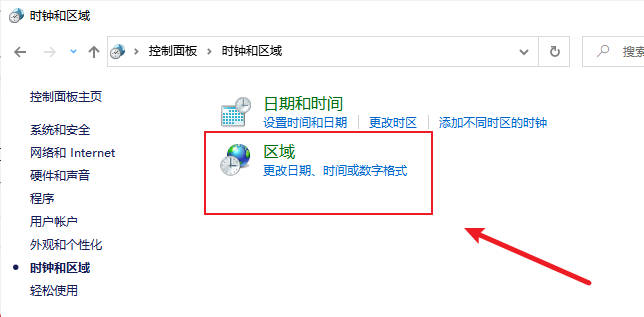
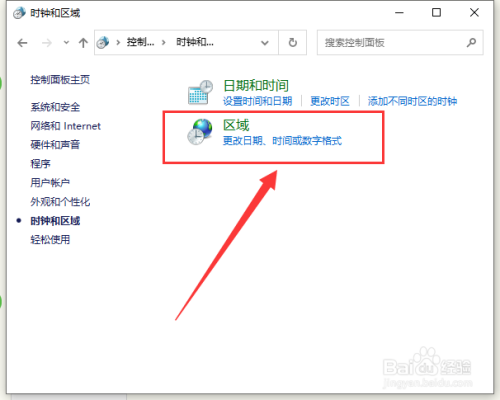
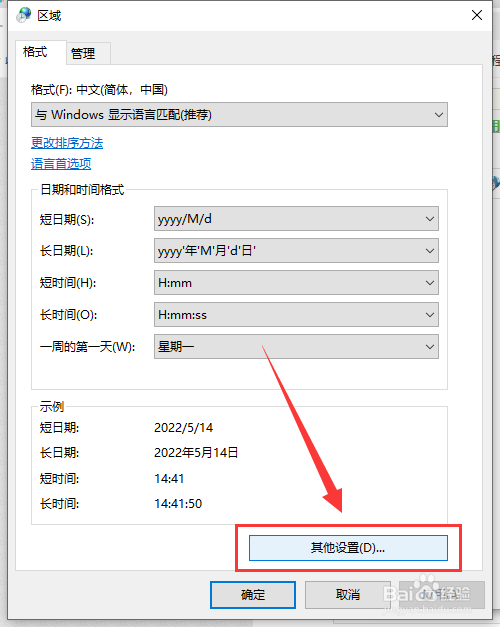
5、切换到日期选项卡,在短日期内容后面,添加一个“空格和dddd”,点“确定”即可。
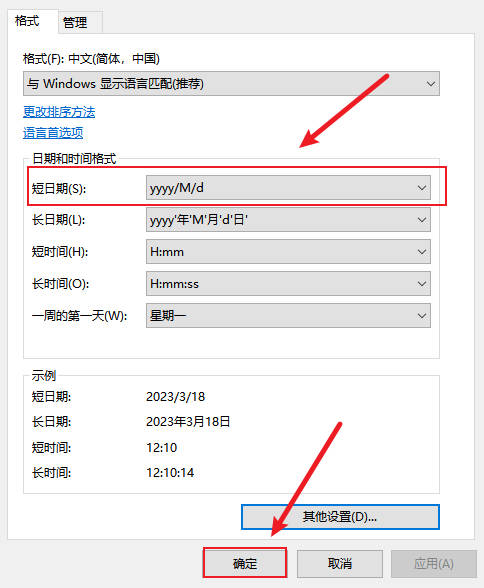
以上是怎么让Win10任务栏时间显示星期_如何让Win10任务栏时间显示星期的详细内容。更多信息请关注PHP中文网其他相关文章!
声明:
本文转载于:yunqishi.net。如有侵权,请联系admin@php.cn删除

