Win10退出系统怎么清除打开文档历史_Win10退出系统清除打开文档历史教程
- 王林转载
- 2024-03-20 19:01:27533浏览
php小编小新为您介绍Win10退出系统清除打开文档历史的教程。在使用Win10系统时,经常打开的文档历史记录可能会泄露隐私信息,因此及时清除十分重要。本文将详细讲解如何在退出系统时清除Win10打开文档历史,让您的电脑操作更加安全可靠。接下来,让我们一起来了解具体的操作步骤吧!
1、第一步,我们在电脑中使用“Win+R”打开运行窗口,然后在运行窗口中输入“gpedit.msc”,再点击确定选项
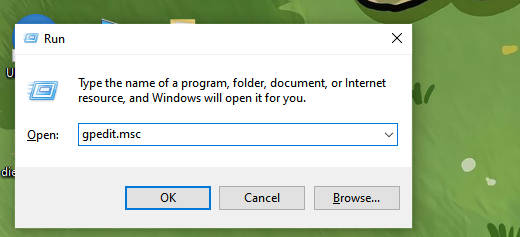
2、第二步,打开本地组策略编辑器之后,我们在该页面中先点击打开“用户配置”和“管理模板”选项
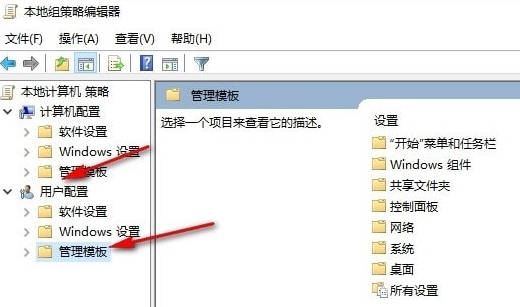
3、第三步,打开管理模板选项之后,我们在下拉列表中点击打开“开始菜单和任务栏”选项
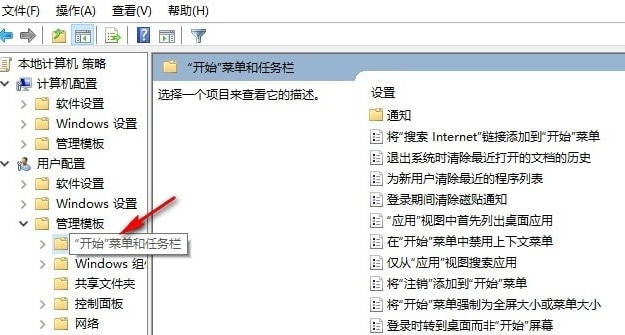
4、第四步,在“开始菜单和任务栏”的右侧页面中,我们找到“退出系统时清除最近打开的文档的历史”选项,双击打开该选项
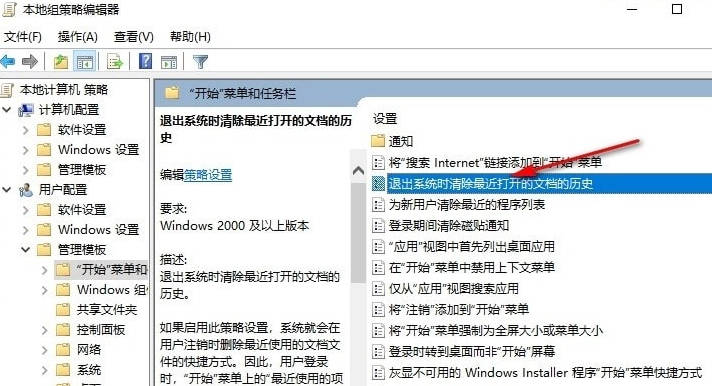
5、第五步,最后在“退出系统时清除最近打开的文档的历史”页面中,我们先点击“已启用”选项,再点击应用和确定选项即可
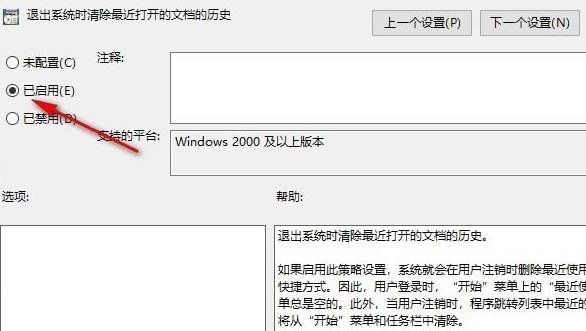
以上是Win10退出系统怎么清除打开文档历史_Win10退出系统清除打开文档历史教程的详细内容。更多信息请关注PHP中文网其他相关文章!
声明:
本文转载于:yunqishi.net。如有侵权,请联系admin@php.cn删除

