php小编西瓜为您介绍如何在Win10系统中开启同步设置。开启同步设置可以让您在不同设备上使用相同的设置和个性化选项,提升使用体验。本教程将详细介绍开启同步设置的步骤,让您轻松掌握操作技巧。跟随我们的指引,让Win10系统为您带来更便捷的体验吧!
1、第一步,我们在电脑桌面上找到开始按钮,点击打开该按钮,然后在菜单列表中点击打开“设置”选项

2、第二步,打开“设置”选项之后,我们再在Windows设置页面中点击打开“账户”选项

3、第三步,打开“账户”选项之后,我们进入账户设置页面,然后在左侧列表中点击打开“同步你的设置”选项

4、第四步,进入“同步你的设置”页面之后,我们在该页面中找到“同步设置”选项,点击打开该选项的开关按钮

5、第五步,最后我们再在同步内容的列表中将所有需要同步的选项的开关按钮都点击打开即可

以上是Win10系统怎么开启同步设置_Win10系统开启同步设置的教程的详细内容。更多信息请关注PHP中文网其他相关文章!
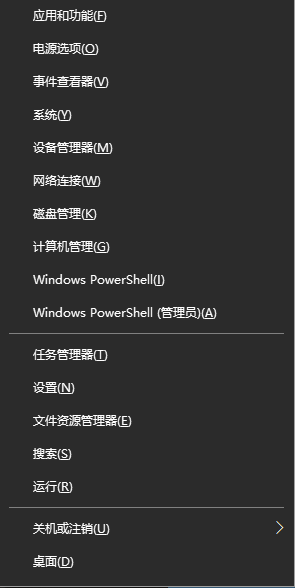 电脑鼠标左键失灵该如何解决Jan 29, 2024 pm 04:39 PM
电脑鼠标左键失灵该如何解决Jan 29, 2024 pm 04:39 PM电脑鼠标左键点击没反应是怎么回事呢?很多小伙伴在使用电脑的时候,有一个问题是关于鼠标的问题的。使用左键没反应,但是点击右键是可以操作的。那么遇到这种情况我们要怎么去解决呢?下面为大家带来详细的解决方法介绍,快一起来看看吧!电脑鼠标左键点击没反应怎么办软件问题1、检查更新鼠标驱动。同时按下win+x打开电脑系统的管理界面,键盘上下键选择其中的设备管理器打开。2、使用键盘上的方向键选中鼠标和其他指针设备,这时候按下方向键的向右箭头,可以打开下拉,下拉里面就是正在使用的鼠标。3、选中按下回车打开该鼠标
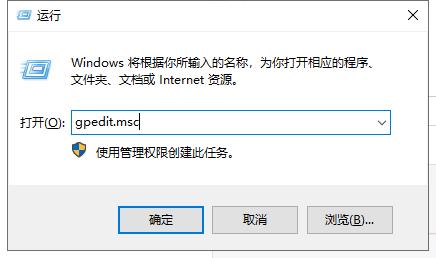 win10系统如何设置管理员权限Jan 11, 2024 pm 09:00 PM
win10系统如何设置管理员权限Jan 11, 2024 pm 09:00 PM近来有不少网友询问win10系统怎么设置以管理员身份运行。大家都知道,超级管理员权限具有最高权限,如果我们没有开启管理员权限就会处处碰壁。接下来,我就给大家分享一下win10管理员权限的设置方法。跟多win10教程,尽在小白系统官网。win10系统是微软2015年发布的一款可以跨平台和设备的操作系统,随着win10系统的完善,很多小伙伴都将升级了win10系统,但是有些新手朋友对于win10系统设置管理员权限不怎么了解。下面,我们就来瞧瞧设置方法win10系统管理员权限设置的详细步骤1、win+
 如何将win10系统音量显示设置为垂直条Jan 29, 2024 pm 03:33 PM
如何将win10系统音量显示设置为垂直条Jan 29, 2024 pm 03:33 PMwin10系统如何设置音量显示条为竖条Win10系统默认的音量显示条是水平的,但是有些用户可能更喜欢将其设置为竖条,本文将介绍如何在Win10系统中设置音量显示条为竖条的方法。一、使用系统设置1.首先,点击任务栏右下角的音量图标,打开音量控制面板。2.在音量控制面板中,点击右下角的“音量选项”按钮,弹出更多选项。3.在弹出的选项中,找到“垂直音量控制”选项,并勾选上。4.点击“应用”按钮,保存设置。二、使用第三方软件如果系统自带的设置无法满足你的需求,你还可以使用第三方软件来实现音量显示条的竖条
 关闭win10系统的显卡节能模式的方法Jan 30, 2024 pm 07:15 PM
关闭win10系统的显卡节能模式的方法Jan 30, 2024 pm 07:15 PMwin10系统显卡节能模式如何关闭在使用Win10系统的过程中,有时候我们可能会遇到显卡节能模式的问题,这会导致电脑的性能下降,影响使用体验。那么,如何关闭Win10系统的显卡节能模式呢?下面将为大家详细介绍一下关闭方法。方法一:通过电源选项关闭显卡节能模式1.首先,点击桌面右下角的电池图标,选择“电源和睡眠设置”。2.在弹出的窗口中,点击“附加电源设置”。3.在新窗口中,找到“更改计划设置”选项,然后点击“更改高级电源设置”。4.在弹出的窗口中,找到“显卡”选项,展开后找到“节能模式”,将其设
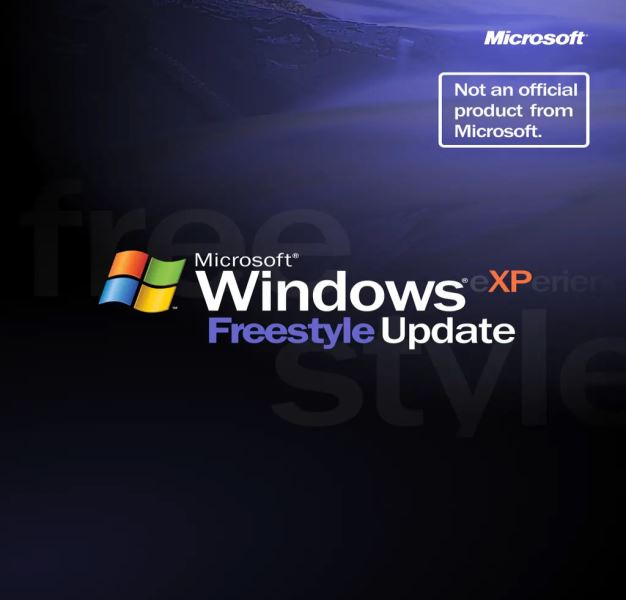 探索3.7GB大小的达人改造微软Win10系统,带给您完整的WinXP使用体验Dec 27, 2023 pm 05:15 PM
探索3.7GB大小的达人改造微软Win10系统,带给您完整的WinXP使用体验Dec 27, 2023 pm 05:15 PMWinXP系统虽然早已停止支持,但在全球范围内依然有不少拥趸,近日推出了WindowsEXPERIENCEFreestyleUpdate更新,大小为3.7GB,基于Win10系统改造,让你重新体验WinXP系统。WindowsEXPERIENCEFreestyleUpdate系统并不是什么早期验证版本,而是一个功能完善、基于Win10系统的改造镜像,经过了长期的测试和优化,整个WinXP体验是比较完整的。虽然该镜像经过了多次的打磨,但是依然存在一些问题,IT之家汇总如下:主题从Luna更改为其它
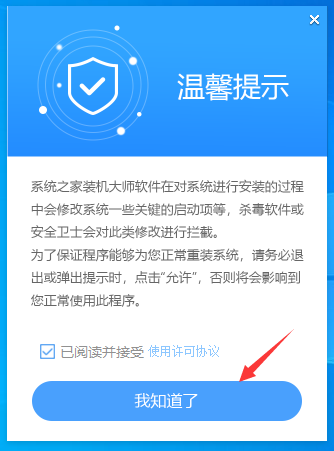 华为笔记本win11如何降级为win10系统?华为笔记本win11回退到win10的步骤Jan 30, 2024 am 08:33 AM
华为笔记本win11如何降级为win10系统?华为笔记本win11回退到win10的步骤Jan 30, 2024 am 08:33 AM华为笔记本win11怎么回退到win10系统?不少的用户们在购买完华为笔记本后用不习惯win11系统就想着能不能更改为win10系统,其实是可以的,下面就让本站来为用户们来仔细的介绍一下华为笔记本win11改win10方法教程吧。华为笔记本win11改win10方法教程创建Windows10安装媒体的步骤如下:首先,你需要准备一个可引导的Windows10安装媒体。可以使用官方的Windows10安装媒体创建工具,也可以下载Windows10ISO镜像文件并制作USB安装盘。2、进入BIOS设置
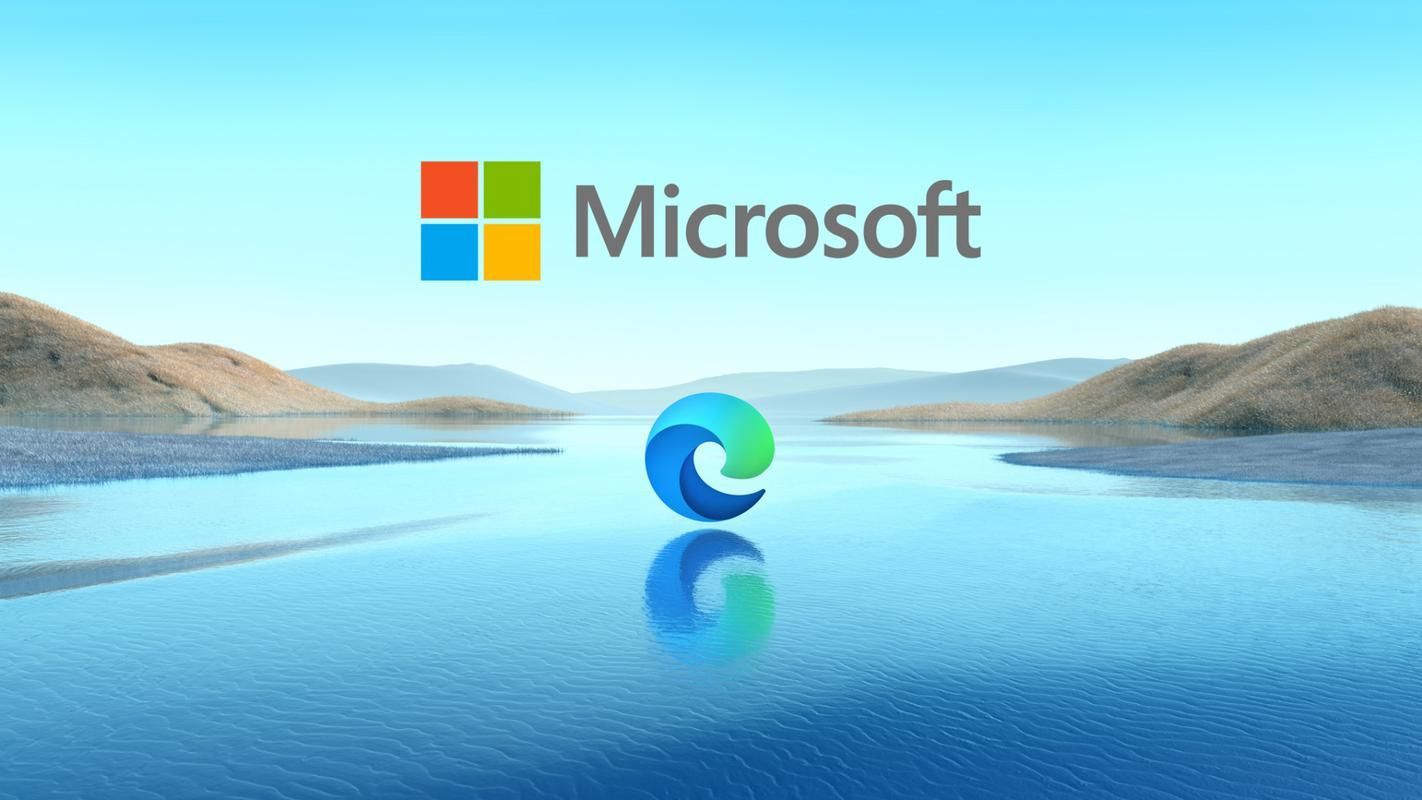 如何强制卸载Edge浏览器?Jan 29, 2024 pm 08:12 PM
如何强制卸载Edge浏览器?Jan 29, 2024 pm 08:12 PMedge浏览器怎么强制卸载?edge浏览器一般是Windows系统的默认浏览器软件,我们在上网的过程中,也会优先打开edge浏览器。但是有些小伙伴不喜欢使用edge浏览器,想要切换浏览器,却发现每次打开网页的首选浏览器都是edge浏览器,所以想将其强制性卸载掉,下面就由小编为大家带来edge浏览器强制卸载教程一览。edge浏览器怎么强制卸载1、右击左下角开始,点击“windowspowershell(管理员)”打开。2、进入命令界面,输入代码get-appxpackage*edge*,查找edg
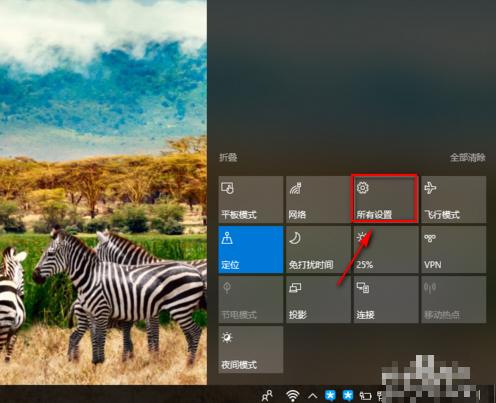 解决win10系统时间不准问题的方法,为你提供设置系统时间的解答Jan 13, 2024 pm 02:54 PM
解决win10系统时间不准问题的方法,为你提供设置系统时间的解答Jan 13, 2024 pm 02:54 PM很多win10系统的用户重装了系统或是更换了cmos电池的话,会发现系统时间变得不准确了,那怎么调整电脑的时间呢?针对部分不懂如何设置时间的朋友,小编在这里分享下win10时间不准重新设置的教程,希望对你有所帮助。我们知道win10系统自带了一个自动设置时间的功能,自动连接互联网设置准确的时间。最近一位用户反馈自己在开启“自动设置时间”开关之后时间就变得不准了,该怎么办呢?接下来,就随小编一起看看win10时间不准的具体解决方法。以下是win10系统设置时间的方法:1:我们打开win10桌面的右


热AI工具

Undresser.AI Undress
人工智能驱动的应用程序,用于创建逼真的裸体照片

AI Clothes Remover
用于从照片中去除衣服的在线人工智能工具。

Undress AI Tool
免费脱衣服图片

Clothoff.io
AI脱衣机

AI Hentai Generator
免费生成ai无尽的。

热门文章

热工具

适用于 Eclipse 的 SAP NetWeaver 服务器适配器
将Eclipse与SAP NetWeaver应用服务器集成。

ZendStudio 13.5.1 Mac
功能强大的PHP集成开发环境

螳螂BT
Mantis是一个易于部署的基于Web的缺陷跟踪工具,用于帮助产品缺陷跟踪。它需要PHP、MySQL和一个Web服务器。请查看我们的演示和托管服务。

安全考试浏览器
Safe Exam Browser是一个安全的浏览器环境,用于安全地进行在线考试。该软件将任何计算机变成一个安全的工作站。它控制对任何实用工具的访问,并防止学生使用未经授权的资源。

SublimeText3 Mac版
神级代码编辑软件(SublimeText3)





