win10怎么将用户文件夹转移到d盘_win10将用户文件夹转移到d盘的教程
- 王林转载
- 2024-03-20 13:46:051301浏览
在Win10系统中,将用户文件夹转移到D盘是一种常见的操作需求。这不仅可以帮助用户优化系统盘空间,还能更好地管理个人文件和数据。本文将由php小编新一为您介绍如何在Win10系统中将用户文件夹转移到D盘的详细教程,让您轻松实现文件夹转移,提升系统运行效率。
1.首先,我们需要打开自己需要进行移动的用户文件夹,将其中需要进行移动的文件进行找到。
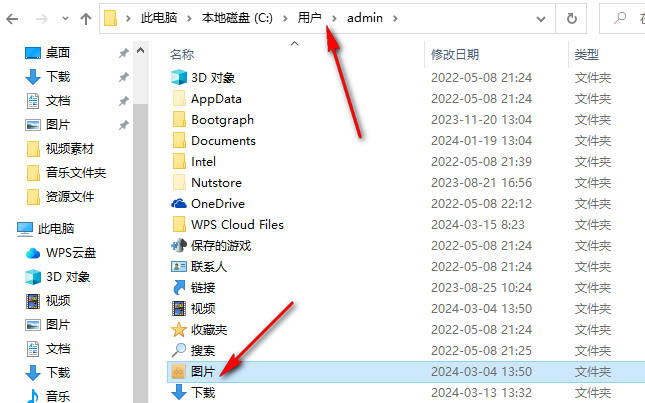
2.比如我们需要移动用户文件夹中的【图片】文件夹,将其选中之后进行右键点击,选择其中的【属性】选项进入。
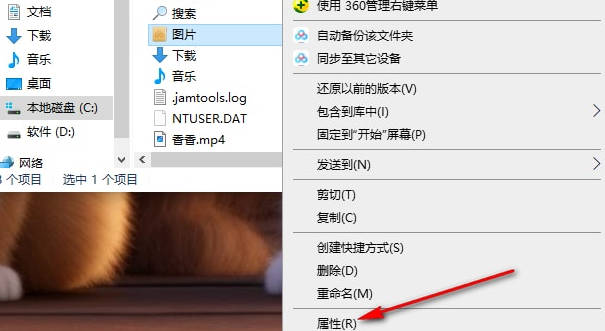
3.这时,我们在打开的页面中,需要将【位置】选项进行点击,即可查看到当前图片文件夹的存放位置。
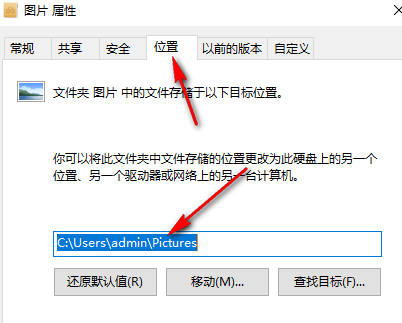
4.我们需要将该页面上的【移动】选项进行点击。
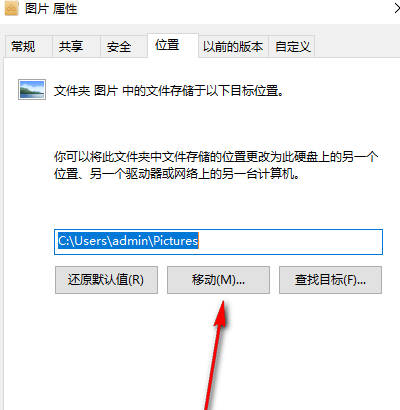
5.随后即可在页面上弹出一个文件夹窗口,我们需要在该页面上选择d盘,然后在d盘中创建一个新的文件夹用来存放图片文件夹,之后点击【选择文件夹】按钮即可。最后返回到位置属性的窗口中,点击【确定】按钮即可保存。
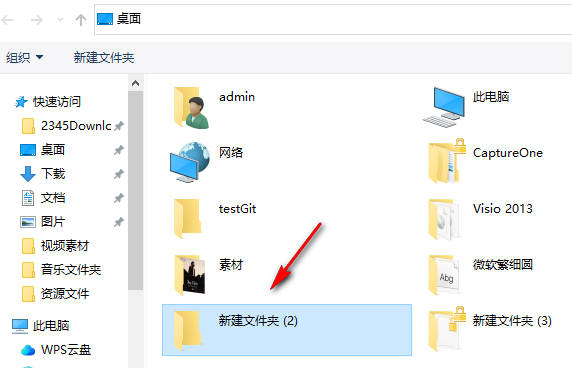
以上是win10怎么将用户文件夹转移到d盘_win10将用户文件夹转移到d盘的教程的详细内容。更多信息请关注PHP中文网其他相关文章!
声明:
本文转载于:yunqishi.net。如有侵权,请联系admin@php.cn删除

