由php小编子墨为您介绍Win10系统取消电脑登录密码的方法。在日常使用电脑时,登录密码是保护个人信息安全的一种重要方式。然而,若您认为登录密码繁琐且不必要,想要取消它,Win10系统提供了简便的操作步骤。接下来,我们将详细探讨Win10系统如何取消电脑登录密码,让您轻松摆脱密码的束缚,更加便捷地使用电脑。
1、点击电脑左下角的“开始”,在弹出的菜单中选择“设置”。


2、打开“设置”界面,点击“账户”。


3、点击左侧栏的“登录选项”,再点击右侧栏的“密码”。


4、然后点击“密码”下面的“更改”。


5、在“当前密码”处输入登录密码,点击“下一页”。


6、“新密码”处不输入任何内容,直接点击“下一页”。


7、最后点击“完成”,即可取消电脑登录密码。

以上是Win10系统怎么取消电脑登录密码_Win10系统如何取消电脑登录密码的详细内容。更多信息请关注PHP中文网其他相关文章!
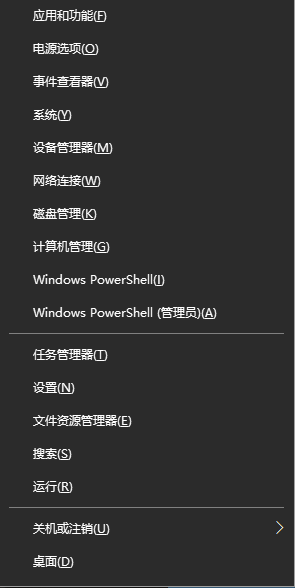 电脑鼠标左键失灵该如何解决Jan 29, 2024 pm 04:39 PM
电脑鼠标左键失灵该如何解决Jan 29, 2024 pm 04:39 PM电脑鼠标左键点击没反应是怎么回事呢?很多小伙伴在使用电脑的时候,有一个问题是关于鼠标的问题的。使用左键没反应,但是点击右键是可以操作的。那么遇到这种情况我们要怎么去解决呢?下面为大家带来详细的解决方法介绍,快一起来看看吧!电脑鼠标左键点击没反应怎么办软件问题1、检查更新鼠标驱动。同时按下win+x打开电脑系统的管理界面,键盘上下键选择其中的设备管理器打开。2、使用键盘上的方向键选中鼠标和其他指针设备,这时候按下方向键的向右箭头,可以打开下拉,下拉里面就是正在使用的鼠标。3、选中按下回车打开该鼠标
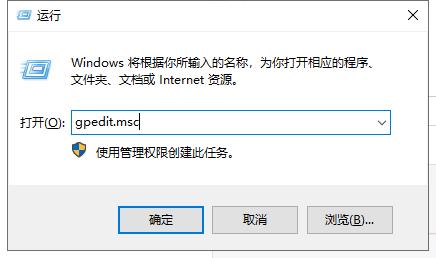 win10系统如何设置管理员权限Jan 11, 2024 pm 09:00 PM
win10系统如何设置管理员权限Jan 11, 2024 pm 09:00 PM近来有不少网友询问win10系统怎么设置以管理员身份运行。大家都知道,超级管理员权限具有最高权限,如果我们没有开启管理员权限就会处处碰壁。接下来,我就给大家分享一下win10管理员权限的设置方法。跟多win10教程,尽在小白系统官网。win10系统是微软2015年发布的一款可以跨平台和设备的操作系统,随着win10系统的完善,很多小伙伴都将升级了win10系统,但是有些新手朋友对于win10系统设置管理员权限不怎么了解。下面,我们就来瞧瞧设置方法win10系统管理员权限设置的详细步骤1、win+
 如何将win10系统音量显示设置为垂直条Jan 29, 2024 pm 03:33 PM
如何将win10系统音量显示设置为垂直条Jan 29, 2024 pm 03:33 PMwin10系统如何设置音量显示条为竖条Win10系统默认的音量显示条是水平的,但是有些用户可能更喜欢将其设置为竖条,本文将介绍如何在Win10系统中设置音量显示条为竖条的方法。一、使用系统设置1.首先,点击任务栏右下角的音量图标,打开音量控制面板。2.在音量控制面板中,点击右下角的“音量选项”按钮,弹出更多选项。3.在弹出的选项中,找到“垂直音量控制”选项,并勾选上。4.点击“应用”按钮,保存设置。二、使用第三方软件如果系统自带的设置无法满足你的需求,你还可以使用第三方软件来实现音量显示条的竖条
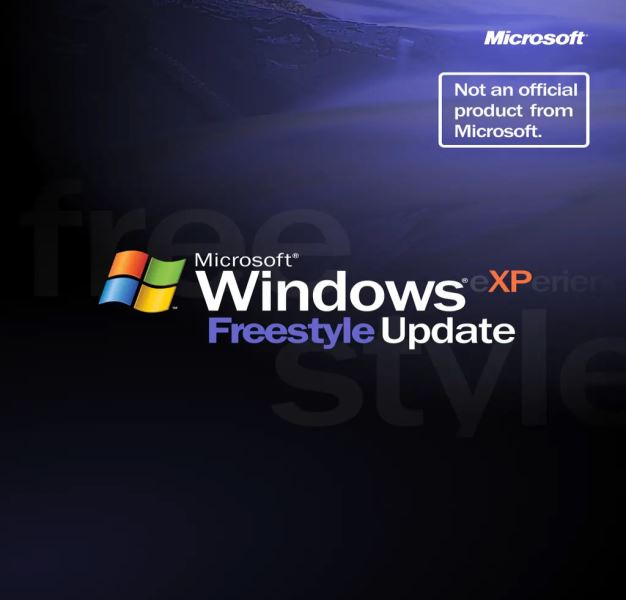 探索3.7GB大小的达人改造微软Win10系统,带给您完整的WinXP使用体验Dec 27, 2023 pm 05:15 PM
探索3.7GB大小的达人改造微软Win10系统,带给您完整的WinXP使用体验Dec 27, 2023 pm 05:15 PMWinXP系统虽然早已停止支持,但在全球范围内依然有不少拥趸,近日推出了WindowsEXPERIENCEFreestyleUpdate更新,大小为3.7GB,基于Win10系统改造,让你重新体验WinXP系统。WindowsEXPERIENCEFreestyleUpdate系统并不是什么早期验证版本,而是一个功能完善、基于Win10系统的改造镜像,经过了长期的测试和优化,整个WinXP体验是比较完整的。虽然该镜像经过了多次的打磨,但是依然存在一些问题,IT之家汇总如下:主题从Luna更改为其它
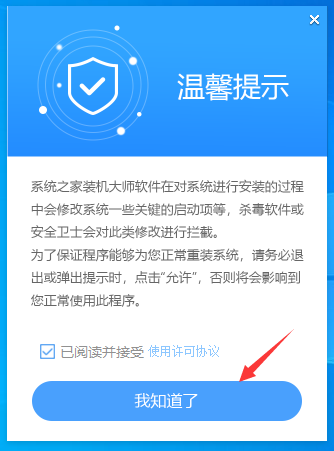 华为笔记本win11如何降级为win10系统?华为笔记本win11回退到win10的步骤Jan 30, 2024 am 08:33 AM
华为笔记本win11如何降级为win10系统?华为笔记本win11回退到win10的步骤Jan 30, 2024 am 08:33 AM华为笔记本win11怎么回退到win10系统?不少的用户们在购买完华为笔记本后用不习惯win11系统就想着能不能更改为win10系统,其实是可以的,下面就让本站来为用户们来仔细的介绍一下华为笔记本win11改win10方法教程吧。华为笔记本win11改win10方法教程创建Windows10安装媒体的步骤如下:首先,你需要准备一个可引导的Windows10安装媒体。可以使用官方的Windows10安装媒体创建工具,也可以下载Windows10ISO镜像文件并制作USB安装盘。2、进入BIOS设置
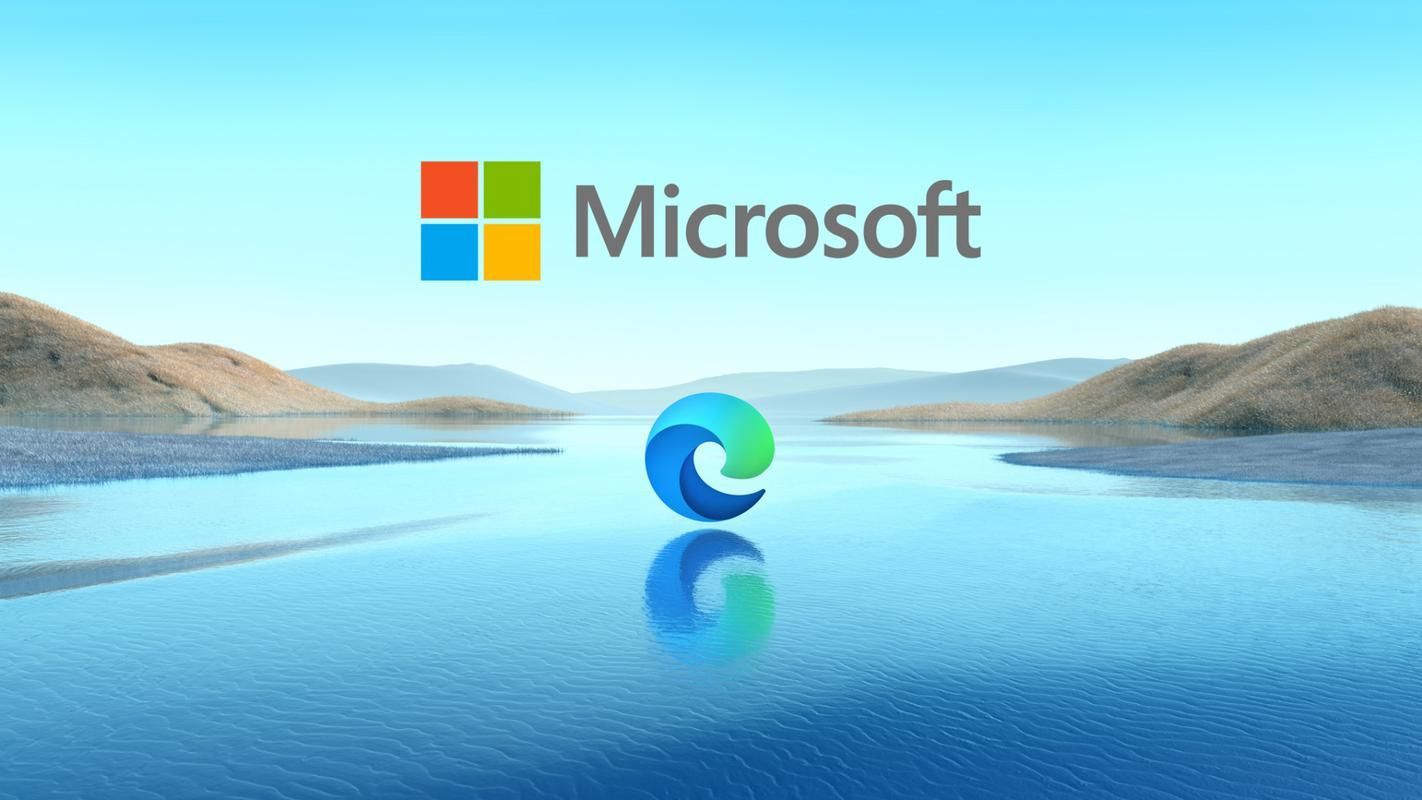 如何强制卸载Edge浏览器?Jan 29, 2024 pm 08:12 PM
如何强制卸载Edge浏览器?Jan 29, 2024 pm 08:12 PMedge浏览器怎么强制卸载?edge浏览器一般是Windows系统的默认浏览器软件,我们在上网的过程中,也会优先打开edge浏览器。但是有些小伙伴不喜欢使用edge浏览器,想要切换浏览器,却发现每次打开网页的首选浏览器都是edge浏览器,所以想将其强制性卸载掉,下面就由小编为大家带来edge浏览器强制卸载教程一览。edge浏览器怎么强制卸载1、右击左下角开始,点击“windowspowershell(管理员)”打开。2、进入命令界面,输入代码get-appxpackage*edge*,查找edg
 windows7旗舰版可以玩原神吗Jul 13, 2023 pm 03:13 PM
windows7旗舰版可以玩原神吗Jul 13, 2023 pm 03:13 PMwindows7旗舰版可以玩原神吗,原神做为二次元国产手游,在许多二次元的玩家中都是个非常不错的游戏,游戏中浓浓的充钱培养因素让许多玩家都充满了快乐,不过原神也带来了pc版本,而且是互通的,而目前许多win7旗舰版客户想要知道windows7旗舰版是否可以玩原神,其实是可以的,只不过win7实在是较为老,大家还是建议在线升级。windows7旗舰版可以玩原神吗win7系统是可以玩原神的。不过可以支持的也只是最少的配备,这样是无法感受游戏的全部精彩的。建议玩家们还是更换win10系统吧,能够便捷后
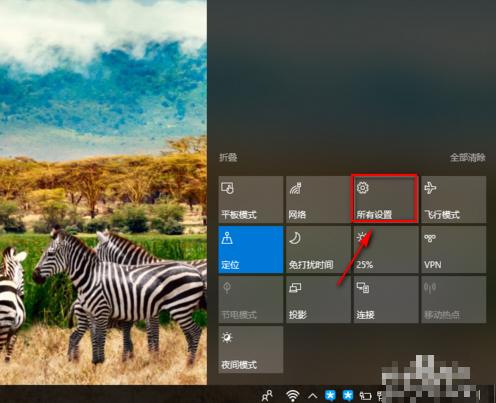 解决win10系统时间不准问题的方法,为你提供设置系统时间的解答Jan 13, 2024 pm 02:54 PM
解决win10系统时间不准问题的方法,为你提供设置系统时间的解答Jan 13, 2024 pm 02:54 PM很多win10系统的用户重装了系统或是更换了cmos电池的话,会发现系统时间变得不准确了,那怎么调整电脑的时间呢?针对部分不懂如何设置时间的朋友,小编在这里分享下win10时间不准重新设置的教程,希望对你有所帮助。我们知道win10系统自带了一个自动设置时间的功能,自动连接互联网设置准确的时间。最近一位用户反馈自己在开启“自动设置时间”开关之后时间就变得不准了,该怎么办呢?接下来,就随小编一起看看win10时间不准的具体解决方法。以下是win10系统设置时间的方法:1:我们打开win10桌面的右


热AI工具

Undresser.AI Undress
人工智能驱动的应用程序,用于创建逼真的裸体照片

AI Clothes Remover
用于从照片中去除衣服的在线人工智能工具。

Undress AI Tool
免费脱衣服图片

Clothoff.io
AI脱衣机

AI Hentai Generator
免费生成ai无尽的。

热门文章

热工具

SublimeText3 Mac版
神级代码编辑软件(SublimeText3)

MinGW - 适用于 Windows 的极简 GNU
这个项目正在迁移到osdn.net/projects/mingw的过程中,你可以继续在那里关注我们。MinGW:GNU编译器集合(GCC)的本地Windows移植版本,可自由分发的导入库和用于构建本地Windows应用程序的头文件;包括对MSVC运行时的扩展,以支持C99功能。MinGW的所有软件都可以在64位Windows平台上运行。

Atom编辑器mac版下载
最流行的的开源编辑器

Dreamweaver CS6
视觉化网页开发工具

VSCode Windows 64位 下载
微软推出的免费、功能强大的一款IDE编辑器





