php小编鱼仔为您介绍如何将ppt视频嵌入到幻灯片文稿中,合成一个文件。将视频文件与ppt文稿放在同一文件夹内,打开ppt,选择要插入视频的幻灯片,点击“插入”-“视频”-“视频文件”,选择要插入的视频文件,设置播放方式并调整位置大小,最后保存文稿。这样,您就可以将ppt视频成功嵌入到幻灯片文稿中,合成一个文件,方便进行演示或分享。
要知道,我们在PPT中插入视频,不管是通过超链接,还是通过Windows Media Player控件,都需要考虑路径问题。
那么,如果我们想要嵌入PPT视频并合成一个文件的话,该怎么解决呢?接下来,我们就来看看解决方法吧!
步骤如下:
1、首先,我们左键双击打开【视频嵌入.pptx】Microsoft PowerPoint 演示文稿。因为用到Shockwave Flash Object控件,所以,我们需要先启用【开发工具】;利用鼠标【左键】单击【菜单栏】中的【文件】选项卡。

2、然后,我们使用鼠标【左键】来单击左侧的【更多】中找到【选项】的按钮。(如图所示)

3、接着,我们在【PowerPoint 选项】对话框中,左键单击【自定义功能区】选项,在【自定义功能区(B)】的下拉菜单选项中选择【主选项卡】,左键单击【开发工具】,使其前方的方格打上对勾,设置完成后左键单击【确定】按钮。

4、然后,我们用鼠标【左键】单击【菜单栏】中的【开发工具】选项卡,左键单击【控件】功能区中的【其他控件】。

5、之后,我们在【其他控件】对话框中,拖动右侧滚动条找到【Shockwave Flash Object】控件,左键单击选中后,单击【确定】按钮。

6、此时,我们会看到鼠标变成【+】号,长按鼠标左键并拖动在幻灯片中画出一个合适的矩形。
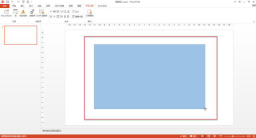
7、然后,我们用【左键】单击选中【Shockwave Flash Object】控件后,左键单击【控件】功能区中的【属性】按钮。

8、接着,我们在弹出的【属性】对话框中,左键单击【EmbedMovie】属性后的箭头,将其属性值设置为【True】。将【Movie】的属性值设置为【视频所在路径】,设置完成后,关闭窗口。
备注:【EmbedMovie】中【False】表示不嵌入电影;【EmbedMovie】中【True】表示嵌入电影。

9、下一步,我们在【警告】对话框中,左键单击选中【我可以识别此内容。允许播放。】后,左键单击【继续】按钮。

10、保存视频后,可以看到【视频嵌入.pptx】Microsoft PowerPoint 演示文稿大小明显变大,视频与PPT已经合并成一个文件。

以上是如何把ppt视频嵌入到幻灯片文稿中合成一个文件的详细内容。更多信息请关注PHP中文网其他相关文章!
 如何使所有人都可以访问Excel电子表格Apr 18, 2025 am 01:06 AM
如何使所有人都可以访问Excel电子表格Apr 18, 2025 am 01:06 AM提升Excel表格的可访问性:实用指南 创建Microsoft Excel工作簿时,务必采取必要的步骤,确保每个人都能访问它,尤其是在您计划与他人共享工作簿的情况下。本指南将分享一些实用技巧,帮助您实现这一目标。 使用描述性工作表名称 提高Excel工作簿可访问性的一种方法是更改工作表的名称。默认情况下,Excel工作表命名为Sheet1、Sheet2、Sheet3等等,这种非描述性的编号系统在您点击“ ”添加新工作表时会继续下去。 更改工作表名称使其更准确地描述工作表内容具有多重好处: 提
 Excel糊状特殊:复制值,注释,列宽等的快捷方式。Apr 17, 2025 am 11:54 AM
Excel糊状特殊:复制值,注释,列宽等的快捷方式。Apr 17, 2025 am 11:54 AM该教程解锁了Excel的糊状特殊功能的力量,向您展示了如何通过粘贴特殊快捷方式显着提高效率。 在避免使用CO的同时,学习粘贴价值,公式,评论,格式,列宽等等等等
 如何在Excel中添加,复制和删除多个复选框Apr 17, 2025 am 11:01 AM
如何在Excel中添加,复制和删除多个复选框Apr 17, 2025 am 11:01 AM本教程向您展示了如何在Excel中有效添加,修改和删除多个复选框。 上周,我们使用复选框进行清单,条件格式,交互式报告和动态图表进行了探索。 本周,我们将重点关注
 如何在Excel中插入tick符号(Checkmark)Apr 17, 2025 am 09:53 AM
如何在Excel中插入tick符号(Checkmark)Apr 17, 2025 am 09:53 AM本教程探讨了六种用于在Excel中插入选中标记的方法,以及格式化和计数技术。 Excel提供了两种选中类型:交互式复选框和勾号符号。 复选框允许通过鼠标单击选择/取消选择
 如何计算生日的年龄Apr 17, 2025 am 09:47 AM
如何计算生日的年龄Apr 17, 2025 am 09:47 AM该教程显示出不同的方式从Excel中生日。您将学习一些公式,以计算年龄为多年的年龄,在今天的日期或特定日期的年,几个月和几天中获得确切的年龄。 那里
 如何在Excel中插入日历(日期选择器和可打印日历模板)Apr 17, 2025 am 09:07 AM
如何在Excel中插入日历(日期选择器和可打印日历模板)Apr 17, 2025 am 09:07 AM本教程演示了如何添加下拉日历(日期选择器)以脱颖而出并将其链接到单元格。 它还显示了如何使用Excel模板快速创建可打印日历。 数据完整性在大型或共享的广播中是一个主要问题
 为什么您应该始终在Excel中重命名工作表Apr 17, 2025 am 12:56 AM
为什么您应该始终在Excel中重命名工作表Apr 17, 2025 am 12:56 AM提升Excel工作效率:高效命名工作表指南 本文将指导您如何有效命名Excel工作表,提升工作效率并增强可访问性。 清晰的工作表名称能显着改善导航、组织和跨表引用。 为什么要重命名Excel工作表? 使用默认的“Sheet1”、“Sheet2”等名称效率低下,尤其在包含多个工作表的文件中。 更清晰的名称,例如“仪表盘”、“销售额”和“预测”,能让您和其他人一目了然地了解工作簿内容,并快速找到所需工作表。 使用描述性名称(例如“Dashboard”、“Sales”、“Forecast”)可以
 如何自动或手动归档Apr 16, 2025 am 11:48 AM
如何自动或手动归档Apr 16, 2025 am 11:48 AM该综合指南解释了如何通过归档各种Outlook版本的电子邮件,任务和其他项目(365,2021,2019,2019,2016,2016,2013及更早)有效地管理Outlook电子邮件存储。 学会配置自动存档,PE


热AI工具

Undresser.AI Undress
人工智能驱动的应用程序,用于创建逼真的裸体照片

AI Clothes Remover
用于从照片中去除衣服的在线人工智能工具。

Undress AI Tool
免费脱衣服图片

Clothoff.io
AI脱衣机

AI Hentai Generator
免费生成ai无尽的。

热门文章

热工具

VSCode Windows 64位 下载
微软推出的免费、功能强大的一款IDE编辑器

螳螂BT
Mantis是一个易于部署的基于Web的缺陷跟踪工具,用于帮助产品缺陷跟踪。它需要PHP、MySQL和一个Web服务器。请查看我们的演示和托管服务。

ZendStudio 13.5.1 Mac
功能强大的PHP集成开发环境

Dreamweaver Mac版
视觉化网页开发工具

MinGW - 适用于 Windows 的极简 GNU
这个项目正在迁移到osdn.net/projects/mingw的过程中,你可以继续在那里关注我们。MinGW:GNU编译器集合(GCC)的本地Windows移植版本,可自由分发的导入库和用于构建本地Windows应用程序的头文件;包括对MSVC运行时的扩展,以支持C99功能。MinGW的所有软件都可以在64位Windows平台上运行。





