win11玩游戏怎么禁用输入法?win11打游戏禁用输入法教程
- PHPz转载
- 2024-03-16 17:34:091395浏览
我们有些玩家在使用win11电脑玩游戏的时候,使用英文按键进行操作,就会弹出输入法的选字框,许多用户都想要知道玩游戏的时候怎么禁用输入法,针对这个问题,本期的win11教程就来为广大用户们进行解答,接下来让我们一起来看看详细的操作步骤吧。
win11打游戏禁用输入法教程
1、首先,在状态栏中找到输入法按钮并点击。

2、点击后,在弹出的输入法选项中,找到并点击“语言首选项”。
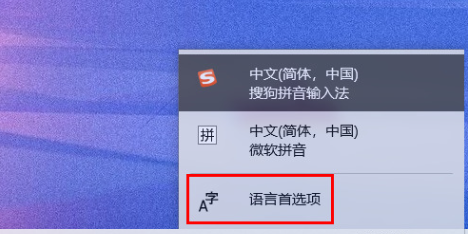
3、进入“首选语言”界面后,点击“添加首选的语言”功能。
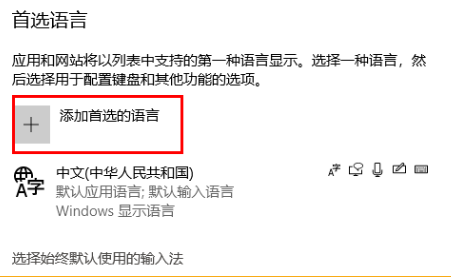
4、在语言列表中选择“英语(美国)”作为添加的语言。

5、选择完成后,点击“下一步”进行安装。
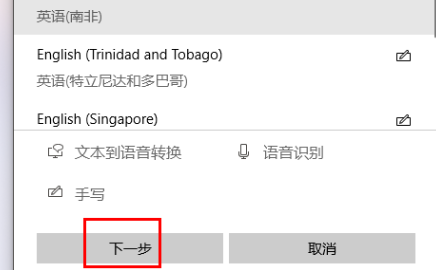
6、在弹出的语言功能选择页面,可以根据个人需求选择是否安装一些可选项,以提高安装速度。

7、点击“安装”开始安装所选语言。
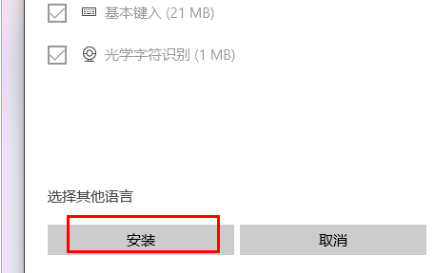
8、安装完成后,返回到“首选语言”界面,就能看到刚刚安装的语言已添加成功。
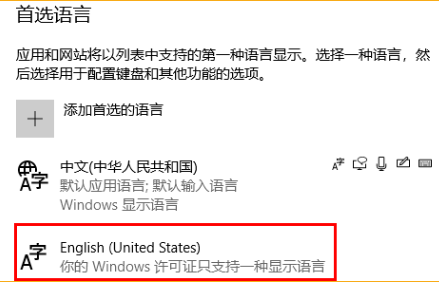
9、再次点击状态栏中的输入法按钮,会发现多了一个“英语(美国)”语言选项。选择该语言选项。

10、选择后,状态栏中的输入法按钮会变成“ENG”样式,表示输入法已关闭。这样,在玩游戏时就不会出现误按输入法的情况了。

以上是win11玩游戏怎么禁用输入法?win11打游戏禁用输入法教程的详细内容。更多信息请关注PHP中文网其他相关文章!
声明:
本文转载于:xpwin7.com。如有侵权,请联系admin@php.cn删除

