php小编苹果为您解答win11系统亮度被锁定的疑惑。在win11系统中,有时候会遇到亮度被锁定的情况,让人感到困扰。但是,别担心,我们有解决方法!通过简单的操作,您可以轻松解锁win11系统的亮度设置,让您的电脑亮度恢复正常。接下来,让我们一起来了解win11亮度锁定的解决方法吧!
win11亮度锁定解锁方法
方法一
1、“win+R”快捷键开启运行,输入“regedit”,回车打开。
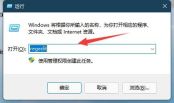
2、进入注册表编辑器后,将“计算机HKEY_LOCAL_MACHINESYSTEMControlSet001ControlClass{4d36e968-e325-11ce-bfc1-08002be10318}”复制到上方地址栏中,并回车定位到此。

3、接着点击左侧中的“0000”文件夹,双击打开右侧中的“FeatureTestControl”。
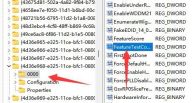
4、最后在打开的窗口中,将“数值数据”改为“ffff”,点击确定保存,随后将电脑重新启动就可以了。
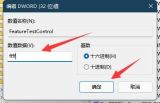
方法二
1、首先尝试右键桌面,打开“nvidia控制面板”。
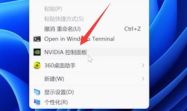
2、接着进入左边显示下的“调整桌面颜色设置”。
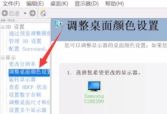
3、看看在这里调节亮度能不能调。

以上是win11系统亮度被锁定怎么办?win11亮度锁定解锁方法的详细内容。更多信息请关注PHP中文网其他相关文章!
 2025年最好的密码管理器Apr 29, 2025 am 03:05 AM
2025年最好的密码管理器Apr 29, 2025 am 03:05 AM本文回顾了六个密码管理人员,并比较了他们的功能和优势。 每个经理都以图像和优点和缺点的简明摘要强调。 1Password:最佳总体。 出色的多平台性能,直觉I
 如何重置Windows 11中的所有网络设置Apr 29, 2025 am 03:04 AM
如何重置Windows 11中的所有网络设置Apr 29, 2025 am 03:04 AM通过网络重置解决Windows 11 Wi-Fi连接问题 在Windows 11 PC上遇到Wi-Fi或Internet连接问题? 重置网络设置通常可以解决这些问题。本指南详细介绍了过程以及什么
 7 Windows的开源应用程序您应该使用Apr 29, 2025 am 03:02 AM
7 Windows的开源应用程序您应该使用Apr 29, 2025 am 03:02 AM本文重点介绍了十个出色的开源应用程序,这些应用程序提供了强大的功能,而无需商业替代方案的成本或隐私折衷。 让我们探索这些强大的工具: 记事本:高级文本编辑器:显着
 如何使用命令提示符对Windows进行故障排除Apr 29, 2025 am 12:55 AM
如何使用命令提示符对Windows进行故障排除Apr 29, 2025 am 12:55 AM命令提示:您的秘密武器用于故障窗口问题 自从我开始使用Windows以来,我很少去一个月而没有遇到某种问题。我的首选解决方案? 通常被忽略的命令提示。 虽然最初是杀伤性的
 6个Windows警告您不应该忽略Apr 29, 2025 am 12:53 AM
6个Windows警告您不应该忽略Apr 29, 2025 am 12:53 AMWindows 系统警告:不容忽视的六大信号 许多人觉得Windows通知很烦人,常常不看就关闭。但忽视所有通知可能会适得其反。有些警告会提示系统出现严重问题,延误处理可能会危及设备安全。以下是一些你绝对不能忽视的警告。 磁盘空间不足通知 当你的系统驱动器(通常是C盘)存储空间不足时,就会出现“磁盘空间不足”警告。Windows需要空闲空间来处理保存临时文件、安装更新和管理虚拟内存等任务。空间不足会导致系统速度变慢、冻结甚至崩溃。重要的安全更新也可能无法安装。 鉴于这会严重影响性能和稳定
 如何在Windows 11上以兼容模式运行旧软件Apr 28, 2025 am 09:22 AM
如何在Windows 11上以兼容模式运行旧软件Apr 28, 2025 am 09:22 AM解决Windows 11中的应用程序兼容性问题,并具有兼容模式 应用程序是否拒绝在Windows 11系统上启动或表现出色? Windows 11的兼容模式通常可以解决这些问题。本指南解释了如何
 Windows 10的死亡可以为您提供一堆免费的Linux PCApr 28, 2025 am 06:03 AM
Windows 10的死亡可以为您提供一堆免费的Linux PCApr 28, 2025 am 06:03 AMWindows 11淘汰潮:你的旧电脑迎来新生!大量企业即将淘汰无法运行Windows 11的电脑,但这对Linux用户来说是绝佳机会! Windows 10即将寿终正寝,许多电脑无法运行Windows 11 企业需要在设备上运行最新软件以获得支持、维护基础设施安全和保护用户数据。Windows 11是最新版本的Windows操作系统,但它对硬件有非常具体的严格要求,许多企业现有的电脑无法满足这些要求,因此它们长期以来一直坚持使用老旧的Windows 10。 然而,Windows 10将于202


热AI工具

Undresser.AI Undress
人工智能驱动的应用程序,用于创建逼真的裸体照片

AI Clothes Remover
用于从照片中去除衣服的在线人工智能工具。

Undress AI Tool
免费脱衣服图片

Clothoff.io
AI脱衣机

Video Face Swap
使用我们完全免费的人工智能换脸工具轻松在任何视频中换脸!

热门文章

热工具

EditPlus 中文破解版
体积小,语法高亮,不支持代码提示功能

SublimeText3汉化版
中文版,非常好用

WebStorm Mac版
好用的JavaScript开发工具

ZendStudio 13.5.1 Mac
功能强大的PHP集成开发环境

SublimeText3 Mac版
神级代码编辑软件(SublimeText3)






