win11怎么开启共享文件功能?win11共享文件夹开启方法
- 王林转载
- 2024-03-16 08:40:151494浏览
php小编草莓带您了解win11如何开启共享文件功能。在win11系统中,共享文件夹是一种便捷的方式,可以让用户在局域网中快速共享文件。要开启共享文件夹功能,您可以通过简单的设置步骤实现,确保网络中的设备可以互相访问和共享文件。接下来,我们将为您详细介绍win11共享文件夹开启的方法,让您轻松实现文件共享。
win11共享文件夹开启方法
1、为了安全起见,我们最好设置一个特殊的共享帐户。首先,右键单击桌面上的“这台电脑”,打开“设置”菜单。
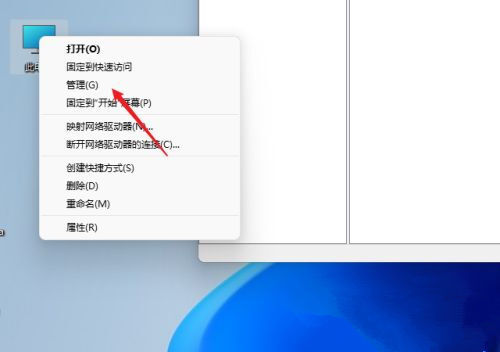
2、接着开启计算机管理窗口,打开“系统工具”-“本地用户和组”-“用户”,在用户上右键点击打开“新用户”。
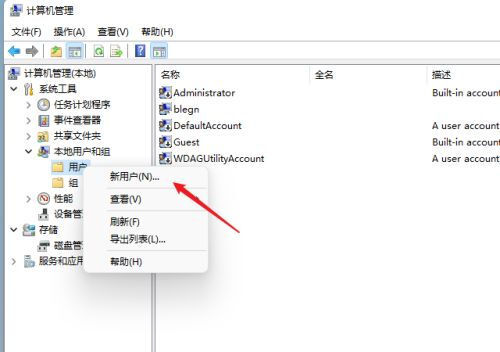
3、打开创建新用户窗口,自己设置一个用户名与密码,把“用户下次登录时须更改密码”给取消。
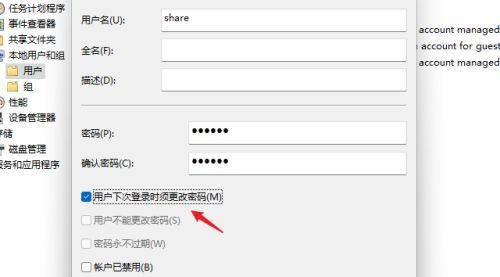
4、右击选择需要共享的文件夹,打开“属性”窗口,进入“共享”选项卡。
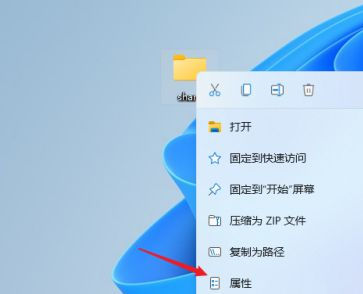
5、接着选择“高级共享”选项,打开共享设置窗口,勾选“共享此文件夹”,可以自定义修改一下共享名或者使用默认参数。
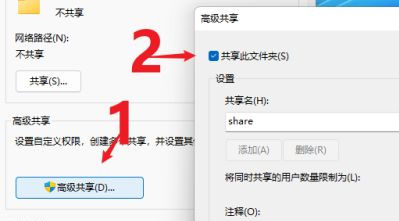
6、接着点击“权限”选项,进入权限设置窗口,再点击“添加”按钮,把上面创建的用户share添加进去。
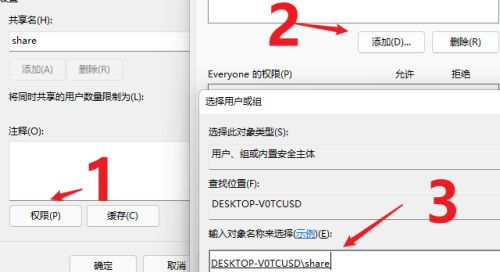
7、添加结束后,再为共享的用户分配权限,是更改或是只读,根据实际情况来设定即可。
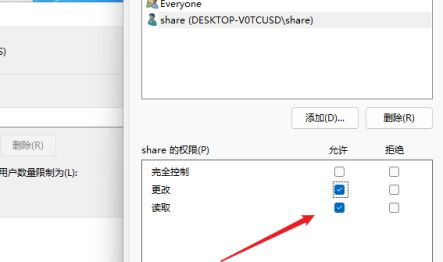
8、接着进入“安全”选项页面,点击“编辑”按钮,同样的方法把共享用户添加进来并分配合适的权限。
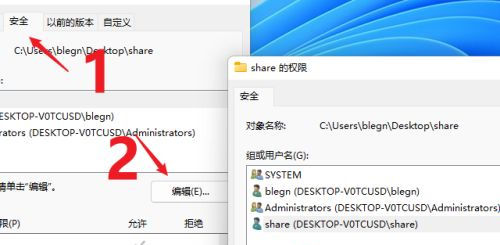
9、下一步打开“本地组策略编辑器”展开“计算机配置”-“安全设置”-“本地策略”-“用户权限分配”中找到“从网络访问此计算机”。
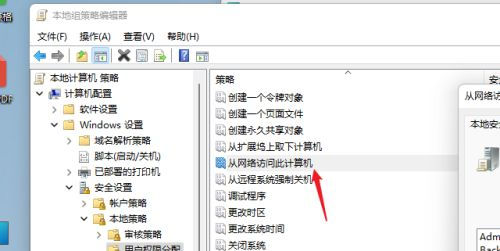
10、打开后将共享用户给添加进来,这样其余用户才用权限可以进行网络共享访问此计算机。
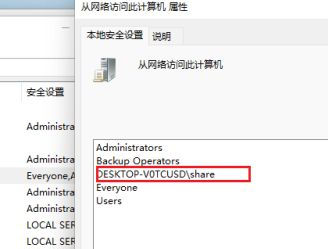
11、这时别的电脑就可以通过网络来访问看到共享文件夹内的信息了。
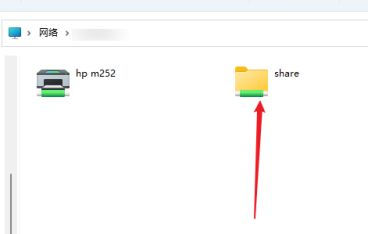
以上是win11怎么开启共享文件功能?win11共享文件夹开启方法的详细内容。更多信息请关注PHP中文网其他相关文章!
声明:
本文转载于:xpwin7.com。如有侵权,请联系admin@php.cn删除

