win11系统无法使用ipconfig命令怎么解决
- WBOYWBOYWBOYWBOYWBOYWBOYWBOYWBOYWBOYWBOYWBOYWBOYWB转载
- 2023-06-29 14:37:262387浏览
win11系统无法使用ipconfig命令怎么解决?ipconfig命令是调试计算机网络的常用命令。可以帮助用户显示计算机中网络适配气的ip地址、子网掩码以及默认网关等等,非常实用。但是有不少win11的用户在系统中输入ipconfig命令却没有任何反应。今天小编就来给大家说明一下win11输入ipconfig没反应解决步骤,有需要的用户们赶紧来看一下吧。
 pcGNvbmZpZ+WRveS7pOaAjuS5iOino+WGsw=="title="win11系统无法使用ipconfig命令怎么解决">
pcGNvbmZpZ+WRveS7pOaAjuS5iOino+WGsw=="title="win11系统无法使用ipconfig命令怎么解决">
win11输入ipconfig没反应解决步骤
1、首先,按键盘上的【 Win + X 】组合键,或右键点击任务栏上的【Windows开始徽标】,在打开的右键菜单项中,选择【设置】:
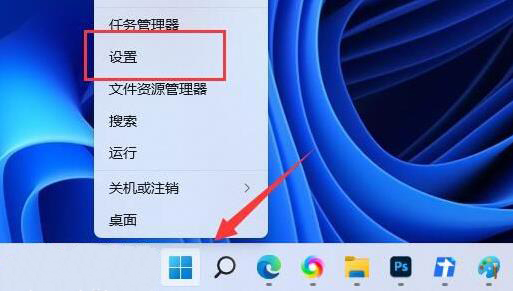
2、设置窗口,右侧系统下,找到并点击【系统信息(设备规格,重命名电脑、Windows 规格)】:
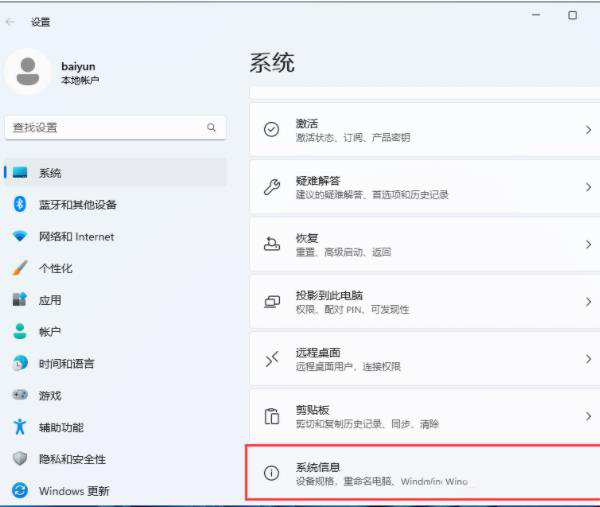
3、当前路径为:系统>系统信息,相关链接下,点击【高级系统设置】:
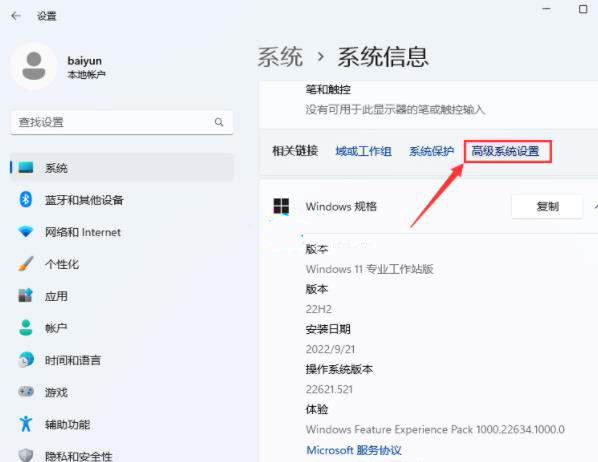
4、系统属性窗口,高级选项卡下,点击底部的【环境变量】:
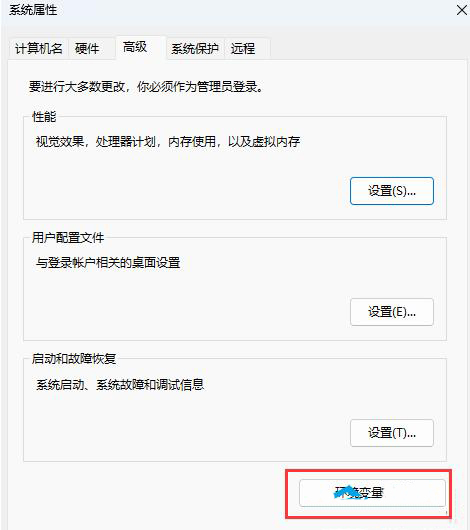
5、环境变量窗口,系统变量下,找到【Path】变量,再点击【编辑】:
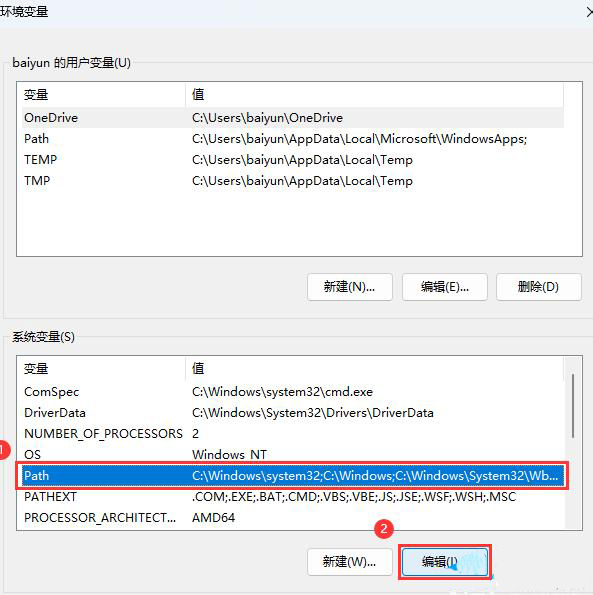
6、编辑环境变量窗口,新建一行,加入【C:WindowsSystem32】;建议新建一行,也可以和其它环境变量在同一行,但必须有英文的分号进行分割:
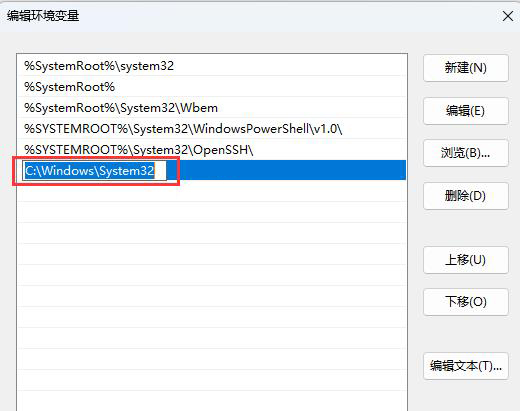
7、这时候,再来试试【ipconfig】命令,发现可以正常使用了。
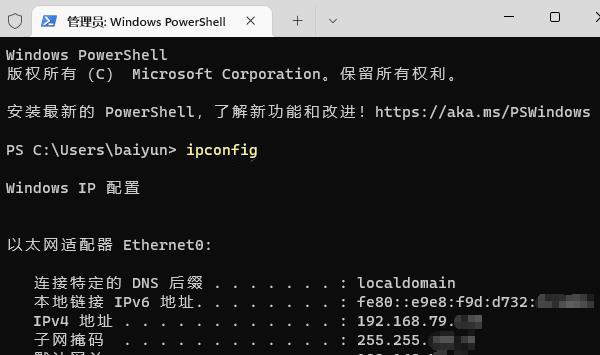
以上就是【win11系统无法使用ipconfig命令怎么解决-win11输入ipconfig没反应解决步骤】全部内容了,更多精彩教程尽在本站!
以上是win11系统无法使用ipconfig命令怎么解决的详细内容。更多信息请关注PHP中文网其他相关文章!
声明:
本文转载于:chromezj.com。如有侵权,请联系admin@php.cn删除

